The Basics
Before undertaking any of the more time-consuming solutions below, these are a few fundamentals to get you started:
- Check for and apply any pending updates in Game Mode (rather than Desktop Mode). Updates for SteamOS can be found in Settings.
- Press the Steam button and select Settings.
- Select the System tab, and press Check for Updates.
- Press Apply to install any updates it finds. Reboot your console when it has finished.
- Check for updates to any games that crash frequently.
- If your Deck has crashed in a way that results in it being frozen or non-responsive, force a reboot by pressing and holding the power button for three seconds.
- If your Deck doesn’t restart, this is less likely to be a software issue. Press and hold the button for a full ten seconds.
- Turn down the graphics settings of any game for any game that is causing crashes. The default settings, or any you have configured, may be too demanding for the Deck’s hardware.
- Verify Steam Deck compatibility of any problematic games. Use the game’s page on the Steam Store to see these settings. For more information about this issue, skip ahead to the Game Not Fully Compatible section.
Triage
Troubleshooting is a process that often resembles medical diagnosis. Certain information can help hone in on a specific problem. The answers to these questions aim to
- When your Deck crashes, what is the result? Do you land on some other menu? Or does your whole Deck go unresponsive?
- Games, apps or menus crashing are more indicative of a Software Issue—OS corruption, game corruption, Desktop Mode conflicts, or game compatibility.
- Total crashes that result in a hard freeze, reboot, or shutdown are more likely to be hardware related.
- Does it only occur during games or specific games? This seems most likely to be an issue with game corruption or compatibility.
- What are you attempting to do when the crash occurs? Can you recreate it? This might help hone in on the cause.
- Where is the thing that’s crashing stored? You may experience increased stability moving games stored on a micro SD to the internal storage. The commonality of storage location for crashing games might point to either the microSD card or internal storage as a potential fault.
- Does the crashing occur primarily in docked mode? Your dock or one of the connected peripherals may be the root of system instability.
Causes
If your black screen only occurs in certain games, you might have compatibility problems. Steam Deck's magic is its ability to translate games developed for Windows into something its Linux based OS can use. This translation layer is called “Proton.” But, like all translations, it's not perfect.
- Check the game's page at the Steam Store for Valve's compatibility rating
- The compatibility menu will also call out any known issues with that game title.
Even fully compatible games run into issues, but your chances are better if you get green checks across the board. Graphics compatibility is especially problematic. Approach any games with a yellow rating, knowing instability could be an issue.
- Beyond official resources, other sites have crowdsourced their own compatibility ratings. Proton DB gives more granular breakdowns, including comments from Steam Deck users.
- If the game you’re experiencing issues with has compatibility flags, or especially if you’re running non-Steam games in Desktop Mode, you can also try running it in other versions of Proton. This may improve stability.
- Find the game whose settings you want to change in your Library. On the game’s page, click the cog wheel on the right side of the screen.
- Select “Manage” in the menu that appears
- Click the Compatibility menu.
- Check the Force the use of a specific Steam Play compatibility toolbox. Select any Proton version in the list (Proton DB may have specific recommendations) and retest.
Occasionally, the data becomes damaged when a game updates, installs, or runs. The same goes for your save data. There’s a reason nearly every game has a warning during save operations not to shut down your console. If integral changes are being made when power is pulled, part of the data may be missing when you next try to access it.
- This is most likely to be the case if only one game is affected or the game crashes reliably at the same point.
- If you have already made sure the problematic game is up to date, uninstall it, reboot your system, and reinstall it.
- Press the Steam button and open your Library. Highlight the problematic game and press the options button. In the menu that appears, find the Manage option. Click Uninstall and follow any prompts that appear.
- You can reinstall any game you own similarly, but an Install option will be present instead.
- If the crash occurs when you attempt to load your game save data, the save itself may be at fault. See if loading a previous save helps, or start a new game to test.
This can be one of the most devastating issues a gamer might face. There isn’t much you can do about a damaged game save–knuckle down and play whatever bits of the game all over again from the last good save. Rage quit is a perfectly viable solution here.
Keeping information in order on any computerized device is a complex task. Data is constantly moving around, getting written and overwritten. Occasionally, data is written incorrectly or lost. This can result in intermittent crashes, performance issues, or total failure to boot.
If you aren’t concerned about your settings or have a good backup, perform a system reset.
- Use Valve’s OS Recovery Instructions to generate recovery media and run it from your Steam Deck.
- Once you have booted to the recovery drive, select Reinstall Steam OS from the available options. This should not affect user data but may reset some settings as part of the process.
- As a last resort, you can reimage your Steam Deck altogether. This will return it to its initial settings using the factory “image” of the software. This will remove all user data and games installed on your primary drive. Be sure anything important is backed up before proceeding.
Modern game consoles are just purpose-built computers. They can do nearly everything your desktop computer can, including susceptibility to networking foibles. Networking issues are not always super clear. Some network functions may work, but that doesn’t mean they all are.
- Freezes or crashes while playing online games may result from an unreliable or slow network connection. If you have access to another network, connect to that and retry.
- Run an internet speed test on your Steam Deck. Speedtest.net and fast.com offer internet connection measurements right in your web browser. Most internet-based games recommend an internet speed of at least 10 Mbps, but higher is preferable.
- High ping times are also concerning. Ping is an indication of response time. The higher the ping, the longer it takes for your Deck to get feedback on the information it sends out.
- Certain games will be more sensitive to variance in network quality than others.
Incorrect DNS Settings
DNS, or the “Domain Naming System,” is what a device references to find a network location–like a website. If the specific DNS service you’re using can’t get you to the address you need for a particular game or launcher, it can result in a hard freeze or crash.
Your Deck will likely use a default DNS set by your router or Internet Service provider. But you can set it to anything.
- Press and hold the power button to get the Power menu.
- Select Desktop Mode
- Once Desktop Mode launches, click the WiFi icon in the lower right.
- Click the Configure Network Connections button next to the Pin in the top right corner of that menu.
- Select your current network and open the IPv4 tab.
- Change the drop-down menu from Automatic to Manual.
- Enter your desired DNS settings in this menu. 1.1.1.1 (Cloudflare) and 8.8.8.8 (Google) are popular choices.
The Steam Deck’s versatility lends itself to use in docked mode. This can introduce a large number of factors. Connected devices are one of the most common causes of crashes on nearly all electronics.
- Unplug any connected peripherals. If you use a dock, disconnect the dock altogether to verify performance improves.
- If you see improvement, attempt to isolate the problem to a particular item. Plug things back in one by one until the issue reappears. This also applies to any peripherals connected via a dock. Disconnect them all and add them back in one at a time to suss out the issue.
- Be sure to apply any firmware updates for the dock or attached peripherals. Docks sometimes have independent drivers as well. Check for any updates the manufacturer mentions. This can help improve stability.
- If you use the official Valve dock, you can trigger a firmware update by forcing it to reset.
- Connect the power supply and your Deck to the dock.
- Restart your Steam Deck.
- Completely disconnect the Deck and power cable from the dock.
- Wait ten seconds and reconnect them. A firmware update should indicate it is being processed.
- Third-party dock firmware will need to be updated via the manufacturer’s tools. If no firmware update software is available for Linux, you may need to connect to a PC to process. The updated firmware is stored on the dock itself, so the update will carry back to your Deck.
- If you use the official Valve dock, you can trigger a firmware update by forcing it to reset.
Be aware that even though Valve took measures to ensure the Deck can be used with any USB-C-based dock, it is still possible to experience compatibility issues. The dock you’re using might just have some fundamental disagreement with your Steam Deck. Read through Valve’s page about Dock support for some additional insight.
Not only does the Steam Deck offer a console-like experience, it also has an accessible desktop mode that operates like a full Linux computer. Desktop mode retains functionality down to the terminal level. Tinkering in desktop mode can provide the customization or features you want, but it can also result in system instability.
- Valve recommends that any apps installed in desktop mode be compatible with Arch Linux.
- If you have installed any desktop apps recently, uninstall them and see if the issue resolves.
- Use of the command line interface is also expected in most Linux variants. Minor syntax errors could potentially push through something that breaks a function of your Deck. Unless you remember exactly what you did and know how to reverse it, your best bet is reinstalling the OS or reimage your Deck.
[invalid guide link] is the easiest way to expand the storage your Deck has at its disposal. It can be inserted into an externally accessible slot, so you don’t even have to break out your screwdriver. More space for games equals more good, right? Usually.
Memory cards use flash memory, which has a limited number of read and write operations. They work well for document storage, but as storage for applications, it’s less ideal. That will burn through your read-and-write count much more quickly.
- Check the storage location of any problematic games. Open the Steam menu and navigate to Settings > Storage. Find the game in question on the list for microSD or internal storage. Press Y to move the game to internal storage (or vice versa).
The appeal of high-capacity storage sometimes overrides logic. Seeing an unusually good deal is tempting, but there’s likely a reason for the price cut. Storage (either an SSD or microSD) that reports a capacity of 512 GB to your console, may not actually have 512 GB of storage. You can likely see why that may be a problem.
- Listings for these cards and SSDs are rampant. Third-party marketplace vendors are much more likely to misrepresent their wares and should be approached cautiously, but even legitimate-looking listings should be questioned.
- These products make use of two primary methods to achieve their reported capacity.
- Representing themselves as a name brand, but using lower quality (read: cheaper) flash storage modules that will wear out faster.
- Modifying the information the card (or drive) has about itself.
For example, using a 32 GB microSD card, but changing the card’s firmware to read as 256 GB card instead. This can be achieved in many ways, but you’ll invariably run into issues once the actual amount of storage on the card is reached.
- H2testw is the tool most commonly used to detect this type of fraud. Connect the suspicious device to a computer and run it through the test (you may need an adapter depending on your computer). It will report errors if it detects inconsistencies.
If reimaging your Deck hasn’t resolved the issue, it’s time to consider hardware-based causes. Storage issues may cause software issues to appear due to its inability to store data properly.
- Use smartmontools to get detailed data about your SSD’s health. You’ll need to use some command line to get this data. Go to desktop mode on your Deck and open the App Launcher in the lower left corner.
- Go to the System option and open Konsole in the menu that appears.
- In the window that appears, enter the following text.
$ sudo smartctl -t long -a /dev/nvme0n1 - It may prompt for a password. If you have not yet set one up, use the
$ passwdcommand to configure one. - This will output a list of stats. If anything here isn’t clear, check the documentation for smartmontools. They also have an excellent FAQ.
- This tool isn’t always definitive. Use your best judgment, or ask the community at the Answers Forum if you’re unsure what your results mean.
- Be sure to source any replacement drives from reliable vendors when replacing the SSD.

- 20 minutes - 1 hourModerate
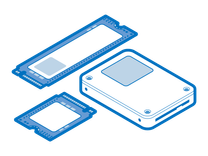
Find compatible replacement parts for your Steam Deck. All parts and fix kits are backed by the iFixit Quality Guarantee.
Aside from faulty storage media, failure of any component could potentially cause crashes. These sorts of issues are more time-consuming but can usually be rooted out when approached methodically.
Be sure to rule the software out entirely before jumping to this conclusion. A full disassembly of your Steam Deck is recommended.
The Steam Deck is hugely modular inside, so isolating the issue to a single piece of hardware may take a lot of doing.
- You may want to look into the system logs for some clues. Be forewarned, it is not the path for everyone, but seeing the records of what your Deck was doing or attempting to do when it crashed can save a lot of time.
- You likely won’t understand most of what’s here, but look for unusual keywords or errors. Reading logs is both an art and an inexact science. You can tell a lot from what the system is doing. But don’t get discouraged if it’s all nonsense to you.

- 3 - 5 hoursDifficult
The system board is the hub for most of a Steam Deck’s functionality. Any small components on the board may have failed or become damaged. System board fault is a safe assumption of cause if nothing else on this page has worked.
- Check for signs of a board issue - burned or cracked components, liquid residue, corrosion, or bend. If there are signs of liquid, there’s still hope your Deck can be resurrected.
- Replacing the system board is often the most practical solution for a DIYer whose board has failed.
- If you’re feeling especially curious, the tiny components on the board can be repaired with microsoldering. It is an art unto itself, but a worthy endeavor for those who are adventurous. If you’re curious and want to know more about getting into micro soldering, here’s some good reading and some good watching to get you started.

- 1 - 2 hoursModerate








