Introduction
The Steam Deck's touchscreen is a nice feature for navigating the console. But for playing games? It leaves something to be desired. If your buttons are not responding it can make some games unplayable. So stop making it worse by mashing your fingers into the housing and get to the bottom of the problem.
First steps
- Restart your Steam Deck (from the Software Updates section or via Steam > Power > Restart). If none of your buttons work, use the touch screen to be sure your Deck hasn't frozen, or crashed.
- Install any available system updates. Find them by pressing the Steam button, then selecting Settings > System > Software Updates.
- If the problematic button is a trigger, try calibrating it. This resets the default resting position.
- Exit any desktop apps currently running. They may interfere with button functionality. Note: In Desktop mode, buttons may not respond if the Steam client isn't running. Open in if it isn't already.
- Run the Controller Input Test. Navigate to Settings > Controller > Test Controller Inputs. If buttons pass this test, but don't work elsewhere, the issue is software. Start by checking Game Compatibility.
- If more than one button in the same area is not working, double check for liquid spill. Otherwise, one of the button daughterboards or interconnect cables is bad.
Causes
During a long game session, the temptation to snack is great. Even if it satisfies your grumbling stomach, crumbs, grease, and other debris can get lodged in your buttons. This might lead to inconsistent or absent button responses.
- Check the button's action. If it doesn't feel like it's moving when you press it, start with a cleaning. Debris gets into gaps in the housing, gumming up the mechanism. If the whole button feels wiggly or mushy, part of the mechanism may be worn. Skip ahead to the worn button section.
- Use isopropyl alcohol and a dry microfiber cloth to spruce up your Deck's exterior, especially around any problematic buttons.
- If you're battling visible grime, try a weaker alcohol solution—90% or weaker is best. Higher water percentages help dissolve residue.
- Loosen extra stubborn bits and clean out crevices with a wooden toothpick.
- Internal cleaning may be necessary to restore function. Getting at certain buttons requires a lot of disassembly. It's best to save it until you know you'll need to. Try software fixes first (start by checking Game Compatibility), unless you know you spilled liquid or find button or housing damage.
If your button issues only occur in certain games, you could have compatibility problems. Steam's button layout is unique, and current translations for controllers are not always perfect. Some configuration may be needed for everything to work correctly.
- Check the game's page at the Steam Store for Valve's compatibility rating.
- The compatibility menu highlights any known issues with the game title. Controller issues are addressed specifically.
Even fully compatible games can run into issues, but your chances are better if you get green checks across the board.
- Many controller compatibility issues can be addressed by manually mapping buttons in the game's settings.
- Beyond official resources, other sites have crowdsourced their own compatibility ratings. Proton DB gives more granular breakdowns, including comments from Steam Deck users.
- If the game you're experiencing issues with has compatibility flags, or if you're running non-Steam games in Desktop Mode, try running problematic games in other versions of Proton. This may improve responsiveness.
- Find the game whose settings you want to change in your Library. On the game's page, click the cog wheel on the right side of the screen.
- Select "Manage" in the following menu and open Compatibility.
- Check the Force the use of a specific Steam Play compatibility tool box. Select any Proton version in the list (Proton DB may have particular recommendations) and retest.
Keeping information in order on any computerized device is a complex task. Data is constantly moving around—getting written and overwritten. Occasionally, bits are written incorrectly, or lost. These imperfections in programs could be nothing but can also lead to nonresponsive buttons.
If you aren't concerned about your settings or have a good backup of any data, perform a system reset.
- Use Valve's OS Recovery Instructions to generate recovery media and run it from your Steam Deck.
- Once you have booted to the recovery drive, see if the affected buttons work in Recovery. If they do, reinstall SteamOS by selecting it in the Recovery options. This should not affect user data but defaults settings as part of the process.
- As a last resort, you can reimage your Steam Deck altogether. This will return it to its initial settings using the factory "image" of the software. This will remove all user data and games installed on your primary drive. Be sure anything important is backed up before proceeding.
Although people will often deny it, dropping your electronics is part of life. Even if you're cautious, it only takes one slip. Triggers, bumpers, and thumbsticks sustain drop damage most readily due to their location. They protrude from the rest of the Steam Deck's profile and often take the brunt of a fall.
- If your thumbsticks or triggers are loose or wiggly, this will likely be the cause.
- Perform a visual inspection of the button(s). If you find any cracks or damage, replace the affected component(s). iFixit has Guides for every button to help get the job done.
- Check around the buttons too! Cracks in the shell can lead to poor button alignment. Replace the front plate or back cover with a new one if you find damage.

- 3 - 5 hoursDifficult

- 15 - 30 minutesEasy

Find compatible replacement parts for your Steam Deck. All parts and fix kits are backed by the iFixit Quality Guarantee.
The Steam Deck uses several button mechanisms depending on expected use. Triggers, bumpers, and rear buttons differ from most of the buttons on the front. Even so, their mechanical nature means they are prone to wear. Think about how many times you've pressed that button. Eventually, it's going to give out.
- Buttons on the front use a squishy part to handle the "press." These buttons are positioned over a flexible membrane. Pressing the button flexes the membrane. The circuit completes when contact is made with the board.
- Membranes like these are prone to wear. Button mashing is fun, but unkind to your console. If the membranes stretch or tear, your button could miss the contacts on the board. Replace the button membrane if applicable.
- The Power Button, L1, L2 as well as R3, R4, L3, and L4 use proper buttons soldered to a circuit board. These surface mount buttons are triggered indirectly—by applying pressure to the external button, the board mount button is also pressed. Alignment is key. Minor wear can have a significant effect.
- Multiple Steam Deck users report buttons on the rear case are awkward or difficult to press. This is likely normal, and you'll grow into it with more gameplay.
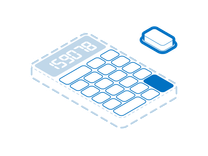
Find compatible replacement parts for your Steam Deck. All parts and fix kits are backed by the iFixit Quality Guarantee.
Much like the tendency for your controller to attract crumbs, spilling a soda on your controller is a gamer's right of passage. If your spill was localized to a specific spot or if that area was particularly grimy it could have gotten into the button's internals.
- Tear down the console and clean any grime from internal components. Generous use of isopropyl alcohol and gentle elbow grease is best to get rid of anything preventing button function.
- Be sure any electrical contacts are clean. Even if the rest of the button is spotless, electrical continuity is still necessary.
If you still aren't having success, you may have an issue with a daughterboard. This may also be the case if many buttons in the same vicinity aren't working. The large number of buttons is complicated by cables and numerous boards.
- Diagnose systematically. Verify all cables and parts involved in the path from your button to the motherboard. Check for visible signs of damage or failure.
- Trying to use the button when the Steam Deck is open and examining the mechanism up close can help to determine why it isn't working.
- Replace any boards or cables you find to be faulty.

Which Buttons Are On What Board?
Here's a handy reference to help determine which part(s) to test for each Steam Deck button. Keep in mind all button signals need to get to the motherboard.
- Thumbsticks each have their own board—one for the left and another for the right.
- The Left Button Board houses the L3 and L4 buttons on its back side and the Steam Button on its front. The L1 button and L2's hall effect sensor are mounted at the top.
- The Right Button Board contains the R3 and R4 boards on its back side and the Quick Access button on the front. The R1 button and R2's hall effect sensor are along the top edge.
- The Right Bumper Assembly contains the contacts for the Menu Button as well as the Action (A, B, X, and Y) buttons. These are relayed to the Motherboard via the Right Button Board
- The Left Bumper Assembly contains the contacts for the View Button as well as the D-Pad. These are relayed to the motherboard via the Left Button Board
- The Volume Buttons are part of the Audio Board.
- The Power Button is mounted directly to the Motherboard
The motherboard is the hub for the vast majority of a Steam Deck's functionality. Any of the components on the board may have failed. It is a safe assumption of cause if nothing else on this page has worked.
- Check for obvious signs of a board issue—burned or cracked components, liquid residue, corrosion, or bend. If there are signs of liquid, the iPhone Liquid Damage Guide might help. This guide applies to all circuit boards with liquid damage, even though it was written with iPhones in mind.
- Replacing the logic board is often the most practical solution for a DIYer in this position.

- 1 hourModerate

- 1 - 2 hoursModerate







