First Steps
Before undertaking any of the more time-consuming solutions below, these are a few fundamentals to get you started:
- Force a shutdown in case your Deck is stuck in sleep. Press and hold the power button for at least ten seconds. Wait a few moments and attempt to power on normally.
- Is the LED near the charge port lit? Verify your charger and wall outlet are functioning.
- Use your Deck charger on another USB C device, or try another device’s charger on your Steam Deck.
- Still no light? Check that your wall outlet is good. Connect the charger to one you know works.
- Try booting to BIOS or Recovery. Press and hold Volume Up (+). Then press Power. This should get you to BIOS. If you can get there, your device can power on. More than likely, it’s crashing before booting.
- Verify your Deck is unable to power up. Do you hear any system sounds, see screen backlight, or hear the fan? Connect another display using a dock or adapter. If you get normal video externally, you have a black screen issue, rather than a power one.
Causes
If you plan to put your device away for an extended period, Valve built an option to hibernate the battery into BIOS. Batteries in Storage Mode won’t deplete (or deplete as rapidly) during disuse.
The Power Button does not respond in this mode. It needs external power to start up.
- Connect a charger, then try to power it on again. This provides power independent of the battery. Even when your Steam Deck is off, voltage is present on the board. In Battery Storage Mode, the battery is effectively disconnected. External power is needed to wake it up.
- Have patience. New Steam Decks ship with this mode enabled. Valve cautions you may need to leave your Deck plugged in for a short time before your first power on.
- If your Deck has been in storage for an extended time, you may need to do this even if you’re waking it from Storage Mode.

- 1 - 5 minutesEasy
It stands to reason that if your power button is not working properly, your Steam Deck may not power on when it’s pressed. Luckily, this is often an easy fix.
- Check the button’s “action” or ability to be depressed. If it doesn’t feel like it’s moving when you press it, start with a cleaning. Debris can get into gaps in the housing, gumming up the mechanism.
- Power your Deck down and disconnect the battery. Cleaning can be done without this step, but it’s wise during hardware tinkering.
- A cotton swab with isopropyl alcohol goes a long way in removing grime. Use a toothpick or an old toothbrush to get into crevices.
- Pro Tip: A weaker alcohol solution is preferable here (70% isopropyl alcohol rather than 90% or higher). The higher water concentration will help to dissolve sticky or crusted-on debris.
- Dismantle the button mechanism if pressing Power still doesn’t feel right. To get at it, you’ll need to remove the motherboard.

- The actual button is soldered to the board. Especially if a drop accompanied this issue, be sure the button is adequately secured. It can be reattached, or replaced if necessary, but you will need soldering know-how to do so.
- The external part of the button (the part you actually press) is part of the front shell. Remove the button part from the shell and finish cleaning any remaining grime. Reassemble and retest.
- If parts of the mechanism are physically broken, you’ll need to replace the front shell or try to find a source for just the button.

- No estimateEasy

- 3 - 5 hoursDifficult

- 1 - 2 hoursModerate
The Steam Deck (and most portable gaming devices) are especially prone to battery issues. Gaming on your Deck while it’s charging is an expected part of the experience, but negatively impacts battery longevity.
- A faulty battery may manifest as a totally non-responsive unit, or one which only gives the battery charging logo on screen, but never powers on.
- Check for any signs of battery swelling. Separation of the enclosure, localized screen discoloration, or unexplained bowing of the housing are indicators of battery expansion.
- If there is no swelling, disconnect the battery, then reconnect. This simple reseat might solve the problem.
- If it does not, remove the battery from the equation. Disconnect it again, connect external power, and try to turn it on now.
- Still no power? This isn’t a battery issue.
- If you get power without the battery connected, replace it.

- No estimateEasy

- 2 - 4 hoursDifficult

Find compatible replacement parts for your Steam Deck. All parts and fix kits are backed by the iFixit Quality Guarantee.
Since the Deck is not wireless charge capable, all power and charge functions go through the USB C port on the top of the unit. Wear on this port is common, and the inability to charge properly certainly affects power-on capabilities.
- Verify the USB C port is clean. Does a charger sit flush against the edge of the shell? If it sits at an angle or has a loose fit, the port may be clogged. Use a flashlight to inspect.
- Removing debris from a USB C port can be tricky due to its narrow clearance. Use compressed air and a toothpick (shaved to fit) to avoid damaging the port. Other non-conductive tools can be used in place of a toothpick, but avoid inserting anything metal.
- Once the debris has been removed, give charging another go.
- Open the Deck and inspect for internal port damage. Be sure the USB- C connector is attached soundly to the board and free from burn or corrosion.

- Checking power draw with a USB multimeter can give some valuable data. A fully booted Deck at idle will normally charge at 15 Volts and about 1.6 Amps.
- Depending on your power source, you may be able to get away with a standard USB multimeter. Otherwise, you’ll need to source a USB-C type meter.
- Incorrect voltage, low charging current, or no power through this meter can indicate a port issue (or a board issue).
- Sadly, if you determine your port is the issue, it is not a modular replacement component. The port is soldered onto the board itself. It is repairable, but you’ll want some solid solder practice under your belt before attempting this repair.
- There are two rows of pins connecting this port to the board. The second row is hidden underneath the port, making hand-soldering these pins impossible. You will need a hot air station to perform this repair.
Occasionally an SSD fails in a way that interferes with normal power-on function. This might be especially true if you purchased a budget replacement drive.
- To test this, remove your drive, then try to power your Deck up. Still nothing? Your SSD isn’t to blame.
- If you get power, but now get an error about a missing boot device, that’s expected. No SSD installed means no operating system to boot to.
- If you get successful power on after drive removal, verify the SSD is faulty by reinstalling it. It may have been poorly seated in the slot.
- Back to no power with the drive reinstalled? Now you’re sure that’s the issue. Replace it with a new drive.

- No estimateModerate

- 20 minutes - 1 hourModerate
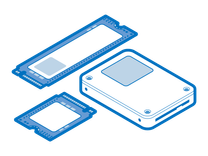
Find compatible replacement parts for your Steam Deck. All parts and fix kits are backed by the iFixit Quality Guarantee.
Aside from faulty storage media, failure of any component could potentially prevent power on. These issues are more time-consuming but can usually be rooted out when approached methodically.
- The Steam Deck is hugely modular inside, so isolating the issue to a single piece of hardware may take a lot of doing.
- You’ll need to disconnect everything from the board aside from the screen (so you can tell if it turns on). Does it turn on now? If yes, begin reconnecting components until you can recreate the failure.
- If you connect a daughterboard with other parts attached, any of those parts could also be at fault.
- Use process of elimination to narrow down the bad part and then replace it.
The system board is the hub for most of a Steam Deck’s functionality. Any of the small components on the board may have failed or become damaged. Motherboard fault is a safe assumption of cause if nothing else on this page has worked.
- Check for signs of a board issue - burned or cracked components, liquid residue, corrosion, or bend. If there are signs of liquid, there’s still hope your Deck can be resurrected.
- Replacing the motherboard is often the most practical solution for a DIYer whose board has failed.
- Be sure your device is not under warranty. Contact Valve support if necessary. Board faults in the first year without accidental damage are rare, and should be covered.

- 1 - 2 hoursModerate
Additional Resources
- Video - Steam Deck No Boot
- CAD files for the external shell (surface topology)









