Introduction
It seems logical to expect that turning on your Steam Deck would lead to loading your Steam Library. Or perhaps the last game you were playing. But what if, instead you're faced with an error message or no indication that your Deck is booting? This could be the result of many things, but
First Steps
Before undertaking any of the more time-consuming solutions below, these are a few fundamentals to get you started:
- Try a force restart. Perhaps this was a fluke. One-time errors do occur. Press and hold the power button for ten seconds. It should restart, hopefully to a SteamOS logo.
- Give your Deck a rest by performing a power reset (power down, disconnect power. Leave for a few minutes, then reconnect the power cable, or try to power back up).
- Disconnect any peripherals. They can cause issues with freezing or crashing that may look like a failure to boot.
- Docks are especially problematic. If you find your performance improves after disconnecting, hop over to the Steam Deck Crashing page for some more detailed fixes.
- Be sure your Deck is actually powering on. Do you hear any noises, see a backlight on the screen, or hear the fan running? If the answer is no to all of the above, your Steam Deck is likely not powering on rather than failing to boot.
Causes
When you turn on your Steam Deck (or any computerized device) there are a host of operations occurring before it indicates it’s booting up. Part of this is checking a tiny partition on your SSD for data about which operating system it should boot to and its location. If those directions are damaged, it may appear that no boot device is installed.
This could be your issue if you’re getting a “Default Boot Device Missing or Boot Failed” error when you power on.
- Try manually selecting the Boot file from the Boot menu.
- With your Steam Deck off, press and hold Volume Up and Power. This will take you to the boot menu.
- From here, select Boot From File. This opens a File Explorer Window
- In File Explorer, select the first .esp file in the list.
- Click the EFI partition and open the SteamOS folder.
- Select the .efi file in this folder, and you should be able to boot into SteamOS as usual.
- If the system has booted properly, restart and see if it can now identify the boot device.
- If that did not resolve the issue, but you can boot to SteamOS from the .efi file previously mentioned, use the above method to get your Deck to boot. Once you’re there, Change your SteamOS update channel.
- Navigate to Settings > System. Select the appropriate channel from the dropdown. Swap to beta from stable, or vice versa.
- This forces a rebuild of the boot partition. After the switch, restart your Deck and see if it will now boot normally. If so, you can switch your update channel back to its previous setting.
- If this still doesn’t get you a proper boot, the “nuke everything” method will be most effective. This will remove any data on the device. So do not proceed if there is anything on your Deck you can’t bear to lose. Use a recovery drive to reinstall or reimage the OS.
Not only does the Steam Deck offer a console-like experience, it also has an accessible desktop mode that operates like a full Linux computer. Desktop mode retains functionality down to the terminal level. Tinkering in desktop mode can provide the customization or features you want, but it can also result in system instability.
- Use of the command line interface is also expected in most Linux variants. Minor syntax errors could push through something that breaks a function of your Deck. Unless you remember precisely what you did and know how to reverse it, your best bet is reinstalling the OS or reimage your Deck.
Have you been getting warnings that your device is running low on storage? It’s easy to ignore, but computerized devices also need some free space to operate properly. Think of it like your sock drawer. You can squish any number of additional pairs of socks in, but eventually, your drawer will stop closing. Your Deck may be in this “can no longer function as intended” state.
- Try the force restart steps outlined at the beginning of this page again. A few times even. If you’re lucky, this may allow you the one successful boot you need to get in and clear out some junk.
- If you still cannot boot, load the Steam Deck recovery image onto a microSD or flash drive and boot to it.
- The recovery image functions much like desktop SteamOS with some additional repair tools. From here you should be able to open your internal storage like any other connected drive and delete unnecessary files.
- Pro Tip: Check your downloads folder and empty your trash. Those are the most likely spots for disposable data.
- After removing some files, shut down and try to boot normally.
- Consider upgrading your drive with a new one if your SSD is consistently full. Running a drive at capacity can negatively impact performance and wear.
- If that does not resolve the issue, ultimately, you’re going to need to reset your device—especially if you’ve been getting recent low storage warnings.

- 20 minutes - 1 hourModerate
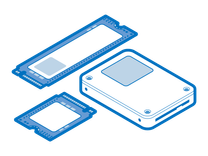
Find compatible replacement parts for your Steam Deck. All parts and fix kits are backed by the iFixit Quality Guarantee.
If reimaging your Deck hasn’t resolved the issue, it’s time to consider hardware-based causes. Storage issues may cause software issues to appear due to its inability to store data properly. To test this, you will need to boot into recovery media.
- Once you’re in the recovery environment, you can open the “Terminal With Repair Tools option.
- Use smartmontools to get detailed data about your SSD’s health.
- In the window that appears, enter the following text.
$ sudo smartctl -t long -a /dev/nvme0n1 - It may prompt for a password. If you have not yet set one up, use the
$ passwd command to configure one. - This will output a pass/fail grade and a list of stats. If anything here isn’t clear, check the documentation for smartmontools. They also have an excellent FAQ.
- In the window that appears, enter the following text.
- Especially if your Steam Deck has suffered a hard drop or you’ve done any internal repair already, it may be worth reseating the SSD. If the screw tightening it down becomes loose, the drive could be skewed in the slot.
- This tool isn’t always definitive. Use your best judgment, or ask the community at the Answers Forum if you’re unsure what your results mean.
- Be sure to source any replacement drives from reliable vendors.
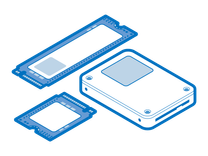
Find compatible replacement parts for your Steam Deck. All parts and fix kits are backed by the iFixit Quality Guarantee.
Seeing an unusually good deal on an SSD is tempting, but there’s likely a reason for the price cut. Storage (either an SSD or microSD) that reports a capacity of 512 GB to your console may not actually have 512 GB of available space. You can likely see why that’s a problem.
- Listings for these SSDs are rampant. Third-party marketplace vendors are much more likely to misrepresent their wares and should be approached cautiously, but even legitimate-looking listings should be questioned.
- These products make use of two primary methods to achieve their reported capacity.
- Representing themselves as a name brand but using lower quality (read: cheaper) flash storage modules that will wear out faster.
- Modifying the information the card (or drive) has about itself.
For example: using a 128 GB drive but changing the drive’s firmware to read as a 1TB drive instead. This can be achieved in many ways, but you’ll invariably run into issues once the actual amount of storage on the card is reached. Often these cards overwrite data once storage is filled. If vital parts of the operating system or boot data get caught in this, your Steam Deck’s functionality could be collateral damage.
- H2testw is the tool most commonly used to detect this type of fraud. Connect the suspicious device to a computer and run it through the test (you may need an adapter depending on your computer). It will report errors if it detects inconsistencies.
The system board is the hub for most of a Steam Deck’s functionality. Any of the small components on the board may have failed or become damaged. System board fault is a safe assumption of cause if nothing else on this page has worked.
- Check for signs of a board issue - burned or cracked components, liquid residue, corrosion, or bend. If there are signs of liquid, there’s still hope your Deck can be resurrected.
- Replacing the motherboard is often the most practical solution for a DIYer whose board has failed.
- Be sure your device is not under warranty. Contact Valve support if necessary. Board faults in the first year without accidental damage are rare and should be covered.

- 1 - 2 hoursModerate








