Introduction
Is your Google Pixel showing an unresponsive black screen? This will go over several common occurrences when it comes to your Google Phone not responding and showing a blank screen. The problem can be caused by either software or hardware causes, so read on to determine the right solution for you!
Causes
Even if you’ve already tried charging your phone, your problem could still be a dead battery. Sometimes when a battery is really drained, it needs to charge for 30 minutes or more before the phone has enough charge to boot.
If your phone doesn't seem to be charging, check that your charging setup is functional.
- Ensure that your phone is plugged into a working outlet and that the brick/cable setup are outputting power.
- You can check by charging another device with the setup. If it doesn't work, try replacing the charging block, cable, and/or using a different outlet until you find a setup that works.
It’s worth checking if the sensors at the top of the screen are smudged. The Google Pixel’s sensors at the top of the phone automatically adjust the screen brightness — if the sensors are smudged, the phone might think it’s dark out and lower the brightness. To fix this, clean the entire phone screen with a paper towel and some isopropyl alcohol. While this issue won’t be the cause of the unresponsiveness, the screen brightness could be affected by the impaired sensors.
Recently installed third-party apps may be the cause of the unresponsive black screen. Boot into Safe Mode to check if your phone is responsive and uninstall the app at fault while you’re there.
- To boot into Safe Mode, press and hold the power button. After a few seconds hold the phone's volume down ''''button. Continue to hold it down until you see Safe mode on the screen.
- If the screen is suddenly responsive in Safe Mode, try uninstalling apps one by one starting with the most recent apps you installed before noticing the issue. After uninstalling each app, restart the phone back into normal mode to see if the screen remains responsive. If Safe Mode doesn't fix the problem, move on to the next possible cause—you've ruled out third party software as the issue.
- To uninstall an app, navigate to the Google Play Store app > Profile icon on the top right > Manage apps & devices > Manage. Once there, find and tap on the app you think is causing the issue. You will want to tap Uninstall to remove it.
- Once you’re done, exit Safe Mode by holding down the power button for 30 seconds or more. Some Pixel phones require you to tap Restart.
If you recently dropped your phone or performed a repair, a physical disconnect of the screen assembly cable from the motherboard is a possibility.
- To fix this, push firmly on the screen, making sure to apply even pressure all around the screen. Move from one side of the phone to the other while pressing firmly. If you recently opened up your phone for a repair, view the Google Pixel Screen Replacement guides to get the full instructions on removing and reattaching the screen components.

- 45 minutes - 2 hoursModerate
If your phone is still not responding and has a black screen, try plugging it into a computer. This will provide more insight to your phone’s condition as it notify you if it detects the phone—letting you know that the phone may be functioning but the screen may not be.
- USB debugging is an optional setting that will give more feedback when the phone is connected to a computer. Unfortunately this setting can only be enabled when your screen is visible and usable.
Your unresponsive black screen may be caused by a broken screen from a repair attempt or other accidental damage. You might want to look into a replacement screen and follow the associated iFixit guide.
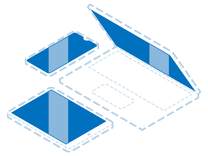
Find compatible replacement parts for your Google Phone. All parts and fix kits are backed by the iFixit Quality Guarantee.
A factory reset is a last resort when it comes to the software bugs as this will completely wipe the phone of all personal data and reinstalls the phone’s operating system. Since factory resets will completely wipe your phone’s data, make sure you have a backup of your phone before attempting this.
- Turn off the phone by holding down the power button.
- Press and hold the power button and the volume down button until the phone screen shows Fastboot Mode.
- Use the volume buttons to navigate the menu to highlight Recovery Mode. Press the power button to select.
- Press the power button and the volume up button together at the same time. Do not hold these buttons down.
- Use the volume down button to navigate to Wipe data/factory reset. Press the power button once to select and then use the volume down button again to select Yes when it asks you to confirm.
- Once the process is complete, restore the backup by logging into your Google account from the Settings app.
If your screen is not functioning, use the Google Update and Software Repair tool. This is available for Google Pixel 3 and newer.
- Plug your phone into the computer using a USB C cable and visit the Update and Software Repair tool website.










