Introduction
Is your Google Pixel showing vertical or horizontal lines? Have you recently repaired your phone? This problem page will help you solve your issue when it comes to your Google Phone's screen showing lines of any kind. Whether you have thick or thin lines of green, white, black, or many colors, the problem can be due to either software or hardware causes, so read on to determine the right solution for you!
First Steps
Let's rule out software glitches and bugs first with the following steps:
- Force restart the phone by holding the power and volume down buttons for about 20 seconds.
- Update any software on the phone by going to your Settings app > System > System Update.
Software vs Physical Screen
If that didn't work, you should figure out if the lines showing up are a problem with the physical display or with the software.
- Try taking a screenshot and comparing that to what shows on your phone screen. If the lines appear on the screenshot as well, the problem is likely a software issue.
- To take a screenshot, press the power and volume down buttons at the same time. Then head to your photo gallery to inspect the image (you may need to view the image on another screen to tell if the image has lines).
- Is the image free of lines? Have you recently replaced the screen on your phone? If yes, your phone’s physical display is likely the problem. Jump to the Display Cable Damage/Disconnection section and follow along from there.
- Does the image have lines? If it does, continue from here.
Safe Mode Comparison
Restarting your phone in safe mode isolates problems occurring in the Google Pixel operating system. This is a temporary mode you can set your phone in to diagnose problems.
- To start in Safe Mode while your phone is powered on, press and hold your phone's power button > tap and hold Power off. Hold the power button and after a few seconds, start holding the phone's volume down button as well. Continue to hold both buttons down until you see Safe mode on the screen. Check if the lines still appear.
If they do not appear, the problem is most likely caused by an app.
- Check for app updates in the play store and remove any recently installed apps.
If the lines are still appearing in Safe Mode, the problem stems from the Android version.
- Check for Android updates by referencing the First Steps section at the top.
When you are done, you can exit Safe Mode
- Hold down the Power button for 30 seconds. This might prompt you to tap Restart.
Causes
Has your phone been exposed to extreme heat or cold? These unideal conditions wear on your phone’s hardware rigidity, resulting in weird screen artifacts.
- Be sure to keep your phone out of the direct sun or extreme cold to avoid hardware failure.
Extreme outside temperature combined with using multiple graphically intensive apps (think games or video streaming) at the same time increases the phone’s temperature.
- Try closing out of all running apps by swiping up from the bottom of the screen and tapping Clear all.
Resetting your phone is something you should try only if the other fixes were not helpful. This is a last-resort type of fix and it’s only recommended you do this if you have first backed up your phone.
- To backup your phone, go to the Settings app > Google Backup > toggle on Backup by Google One > Back up now
- Next, erase your phone from the Settings app > System Reset > Erase all data (factory reset) > Erase all data > Confirm your PIN > Erase all data. Once your phone is reset, it will ask you to restart.
- Finally, restore the backup by logging into your Google account from the Settings app.

If you recently dropped your phone or replaced the screen a physical disconnect or bad connection of the screen from the rest of the phone is a possibility.
- To try this fix, push gently on the screen, making sure to apply even pressure all around the screen.
- If that didn't help, try opening the phone and making sure the cable connecting the screen to the motherboard is fully seated in the connector. You can use the Pixel Screen Replacement guide to see how to do this.
If you recently repaired your Google Phone’s screen, the replacement screen might be faulty or you were not grounded when repairing the device. View this iFixit Answers forum post for the detailed answer.

- 45 minutes - 2 hoursModerate
If you have recently completed a repair on your Google Pixel, the lines on your screen may be caused by rubbing alcohol used in during the repair. Check out this iFixit Answers thread about this.
If none of these fixes resolved the issue, be sure to view the iFixit Google Pixel Screen Replacement guides to get the full instructions on removing and reattaching the screen components.
When all else fails, you might want to look into a new screen and follow the associated iFixit guide.

- 45 minutes - 2 hoursModerate
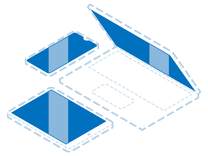
Find compatible replacement parts for your Google Phone. All parts and fix kits are backed by the iFixit Quality Guarantee.








