Introduction
Touch screens are arguably the most important way we interact with most handheld devices. Luckily, Steam Deck has buttons, joysticks, and other inputs, so no touch isn't a deal breaker. But it can be majorly inconvenient. So stop mashing your finger even harder into the glass and see if you can get yourself going.
First Steps
Before undertaking any of the more time-consuming solutions below, here are a few fundamentals to get you started:
- Restart your Deck. Nothing complicated, but could clear any minor errors your Deck encountered.
- Give your screen a good cleaning. Residue on the surface of the display could interfere with normal function. Use some screen cleaner or a damp microfiber cloth, then retest.
- Remove any screen protectors to be sure they aren’t to blame.
- Check for updates. A known problem with the firmware was patched to resolve no touch issues.
- This issue can also be resolved by putting the unit in Battery Storage Mode, which resets the touch system.
Causes
If lack of touch only occurs in certain games, you might have compatibility problems. Steam Deck's magic is its ability to translate games developed for Windows into something its Linux-based OS can use. This translation layer is called “Proton.” But, like all translations, it's not perfect.
- Check the game's page at the Steam Store for Valve's compatibility rating
- The compatibility menu will also call out any known issues with that game title.
Even fully compatible games run into issues, but your chances are better if you get green checks across the board. Graphics compatibility is especially problematic. Approach any games with a yellow rating, knowing instability could be an issue.
- Beyond official resources, other sites have crowdsourced their own compatibility ratings. Proton DB gives more granular breakdowns, including comments from Steam Deck users.
- If the game you’re experiencing issues with has compatibility flags, or especially if you’re running non-Steam games in Desktop Mode, you can also try running it in other versions of Proton. This may improve stability.
- Find the game whose settings you want to change in your Library. On the game’s page, click the cog wheel on the right side of the screen.
- Select “Manage” in the menu that appears
- Click the Compatibility menu.
- Check the Force the use of a specific Steam Play compatibility tool box.
- Select any Proton version in the list (Proton DB may have specific recommendations) and retest.
Keeping information in order on any computerized device is a complex task. Data is constantly moving around—getting written and overwritten. Occasionally, bits are written incorrectly, or lost. These imperfections in programs could be nothing, but they can also lead to touch issues or software hangs.
If you aren't concerned about your settings or have a good backup of any data, perform a system reset.
- Use Valve's OS Recovery Instructions to generate recovery media and run it from your Steam Deck.
- Once you have booted to the recovery drive, select Reinstall Steam OS from the available options. This should not affect any user data but resets settings as part of the process.
- As a last resort, reimage your Steam Deck altogether. This will return it to its initial settings using the factory "image" of the software. This will remove all user data and games installed on your primary drive. Be sure anything important is backed up before proceeding.
Even if your screen displays images perfectly, without signals from the motherboard to give it instructions, touch functionality won’t work. This issue is more common after repairs but could occur regardless.
- Verify the cable is properly inserted, especially the end on the board side. The curl around the board, as well as its width, makes for difficulties getting this cable connection right.
- Signs of a bad cable are likely to be visible with inspection. Look closely at the corners and the connector pins at either end. Punctures, creases, or tears can impede cable function. Replace the cable if you find any damage.
Although most display failures seem obvious, even without visible damage, the display may not work properly due to something amiss internally.
- Look closely at your display for signs of breakage. Changing your viewing angle can help spot small hairline cracks.
- Display damage doesn't always look like shattered glass. Bends in the housing or screen discoloration could be indicators of display failure.
- If you find damage or software fixes have not made a difference, replace the display with a new one.

- 2 - 3 hoursModerate
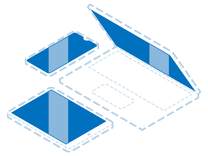
Find compatible replacement parts for your Steam Deck. All parts and fix kits are backed by the iFixit Quality Guarantee.
The motherboard is the hub for the vast majority of a Steam Deck's functionality. Any of the components on the board may have failed. It is a safe assumption of cause if nothing else on this page has worked.
- Check for obvious signs of a board issue—burned or cracked components, liquid residue, corrosion, or bend. If there are signs of liquid, the iPhone Liquid Damage Guide might help. This guide applies to all circuit boards with liquid damage, even though it was written with iPhones in mind.
- Replacing the logic board is often the most practical solution for a DIYer in this position.

- 1 hourModerate

- 1 - 2 hoursModerate







