Introduction
Take away an iPhone’s screen, and you’ve lost almost all ability to interact with it. The same goes for the inability to see anything on your screen. Even if touch works, it’s hard to know what your touch is doing without an image to accompany it. So, where do you start if your iPhone is stuck in this state?
First Steps
Before undertaking any of the more time-consuming solutions below, these are a few fundamentals to get you going.
- Perform a force restart. This could clear any minor software hiccups. Be mindful that this process varies slightly by model.
- Plug your device in. It may have dimmed the display automatically due to low battery levels. This also prompts the phone to boot on the off chance that it was powered off or the battery depleted.
- Relocate to a space with lower ambient light to verify the display is black rather than at minimum brightness. If you can see the display is dim, but cannot adjust the brightness, or auto brightness is not working correctly, this can indicate an issue with your Ambient Light Sensor Fault.
- Connect your device to a computer. Different behaviors in iTunes can indicate other underlying issues.
- If it is detected but asks for permission to “Access information on your iPhone," you’re on the right track. This confirms your device is on and functioning properly despite the lack of image.
- If it is detected, but only prompts for an update or to restore, you’re likely to have a firmware issue. Skip to the Firmware Corruption section.
- This could be a bigger issue if it isn’t detected at all. You may want to look into the iPhone Won’t Turn On troubleshooting page in addition to this one.
Causes
It is rare for an iPhone to develop issues producing an image because of a software issue. But an iPhone in Direct Firmware Upgrade mode, or DFU mode, manifests with no image on the screen. Only the backlight may be on. This could point to an issue with firmware.
- Connect the iPhone to a computer to see if it can be recognized. If it is in DFU mode, iTunes or Finder will indicate an "issue with the device,” but it will only offer a restore option. The “Update" button will be grayed out.
- Click “Restore” to reinstall the firmware and Operating System. This will erase all the data on your device. Be sure you have a backup before processing a restore.
- If restore fails with an error message, document it. Now might be an excellent time to visit the Answers forum to get more personalized help. Be sure to mention the error message in your question!
Along with the front-facing camera, a host of other sensors populate the top edge of the display. The Ambient Light Sensor, or ALS, sets the screen’s auto brightness. The screen may not be black, just dim.
- Working in a dark environment can help if your screen brightness is low. Shine a flashlight at the display to check for signs of an image, even if the screen isn’t lit. Check at a few angles to confirm glare isn’t preventing you from seeing a picture. If you still cannot see anything onscreen, skip to the Screen Disconnect section.
- You can verify your sensor is faulty by turning auto brightness on and covering the top portion of the phone with your hand. If the brightness changes, the ALS is working properly.
- This option can be found in Settings > Accessibility > Display and Text Size. It will be green if it is enabled.
- In older versions of iOS, this setting may also appear in "Display and Brightness" from the main Settings menu.
- The cable assembly containing the ALS is mounted to the display. This cable will also include the front-facing camera and receiver speaker in iPhone models with Touch ID. In iPhone models which feature Face ID, the camera is mounted in the housing. The iPhone 13 further offloaded housing of the receiver speaker into the chassis.
- If you find any signs of liquid entry along the top edge, the ALS is commonly the first part hit. Check for patina on any of the metal components along the top. this Apple iPhone Parts if you’re suspicious.
 iPhone 7 Plus |  iPhone XR |  iPhone 13 Pro |

Find compatible replacement parts for your iPhone. All parts and fix kits are backed by the iFixit Quality Guarantee.
Especially after a hefty drop, the connection between the board and the screen can sever. It is uncommon, but still worth giving a try. It follows the old troubleshooting monicker of unplugging and plugging back in anything giving you an issue.
- Break out the toolset, open your phone, and reseat any display-related connectors.
- Reference the iPhone Guides page to learn how to open your specific model.
Although most display failures seem obvious, even without visible damage, the display may not work properly due to something amiss internally. Cracks in glass can also be challenging to detect until the light catches them.
- Look closely at your display for signs of a break. Changing your viewing angle may help catch small hairline cracks.
- Use a paper clip to eject the SIM tray. Shine a light into the slot to check the liquid contact indicator—it will be pink or red if it has touched liquid. This sticker is on the underside of the display, so it can be tricky to spot. Liquid damage to the display can cause this failure.
- If you see this has been triggered, be extra mindful to check for any signs of liquid exposure inside the phone.
- Check internal cables for signs of tears or other damage. If you aren’t sure which ones are linked to the display, refer to the relevant Display Replacement Guide.
- If you find damage, or software fixes have not made a difference, replace Apple iPhone Screens.
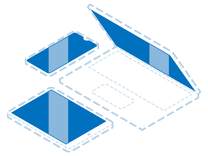
Find compatible replacement parts for your iPhone. All parts and fix kits are backed by the iFixit Quality Guarantee.
On iPhones with LCD-type displays (the iPhone 8, 8 Plus, and earlier, all iPhone SE models, the iPhone XR, and the iPhone 11), the screen’s ability to illuminate is separate from its ability to produce an image.
- Check to see if there is an image on your display when shining a flashlight at it. This is best done during boot, when the Apple logo is on screen, due to the high contrast.
- If your backlight is out without any previous repair work or signs of liquid damage, a new display is the likeliest cure.
- Already changed the display, or the issue appeared after a repair? Forgetting to unplug the battery before replacing parts can cause this issue. Check for signs of heat on the board, especially around the display connectors. It may have melted the foam sticker, charred the board itself, or smell burnt.
- If this looks like your issue, this is a prime candidate for finding someone who can microsolder, since it will require replacing parts on the board itself. Any good board repair shop will have experience in backlight issues. Even if your local shop doesn’t do board level work, they may know someone who does!
- If you cannot find a shop to do this work or cannot do it yourself, replacing the logic board is your only option.
The logic board is the hub for most of an iPhone’s functionality. Any number of the small components on the board may have failed or become damaged and is a safe assumption of cause if nothing else on this page has worked.
- Check for obvious signs of a board issue—burned or cracked components, liquid residue, corrosion, or bend. If there are signs of liquid, the iPhone Liquid Damage Guide might help.
- Replacing the logic board is often the most practical solution for a DIYer whose board has failed.
- Contrary to popular belief, the board itself can be repaired. However, it requires specialized tools and microsoldering know-how. If you’re curious and want to know more about getting into micro soldering, here’s some good reading and some good watching to get you started.

- 1 hourModerate







