The Basics
These first few steps may seem trivial but it's easy to forget troubleshooting basics during times of frustration. Before you start any significant repairs to your device, please check the following:
- Restart your computer. It's Troubleshooting 101 for good reason. Restarting your laptop correctly (rather than by crash or hard shutdown) finalizes any pending repairs and restarts all systems services. Use the restart option in the Start Menu.
- Check for software updates. Sometimes, these come with fresh keyboard drivers that can fix your problem. Right click the Start Menu and select Settings > Update & Security > Windows Update. Click the Check for Update button.
- Investigate which keys are affected. This can tell you a lot about the nature of the problem. Use an online Keyboard Tester App for easy visual reference.
- Are only specific keys problematic? If so, you'll want to try cleaning the affected switch(es).
- Are you getting double inputs for key presses on multiple keys? This could indicate a potential issue with the application you are running.
- Is the keyboard working at all? A totally nonfunctional keyboard could indicate an issue with your device's physical connection to the keyboard.
- A USB keyboard exhibits the same symptoms? Then you're looking at a software issue.
- Are malfunctioning keys close together? If a cluster, column, or row of keys isn't working, this is typically an issue with the keyboard itself. Those keys may be on the same electrical line within the keyboard's circuity.
Causes
Windows is developed for a many languages and regional keyboard layouts. If your keys are not outputting the characters you expect, these settings should be the first place you look.
- Check the lower left corner near the system tray for a language switcher (or Language Bar). Opening it allows you to select from installed languages or regional keyboards.
- Check the region and keyboard settings for the currently selected language. Select the correct option if the setting is not what you expect

- By default, pressing Left Alt + Shift will toggle between input languages. It won't work unless the language bar is enabled. But it might be the reason you're randomly typing in Russian when you're trying to coordinate an in game raid.
- If the language bar is not showing, but this seems to be your issue, check Windows language settings and set them appropriately. They can be found in the Settings menu under Time & Language.
In addition to multiple language support, Microsoft built features to improve accessibility for people who experience difficulties typing. Enabling some of these settings inadvertently could leave you thinking your keyboard isn't responding.
- Try typing by long pressing keys instead of typing rapidly as you normally would. A good test is to hold the CAPS lock key for a few seconds to see if the LED will light.
- If you can type with long presses, you need to disable Filter Keys, a setting intended for those who might accidentally nudge other keys while typing.
- Check your settings in the Ease of Access menu within the Settings app, or Control Panel. Scroll to the Keyboard section and verify it all settings are correct.
Dirt or debris can find its way under your keyboard keys and affect the switches, especially if you are prone to spills. iFixit does feature an article on fixing sticky laptop keys. However, we included a brief guide on cleaning your keyboard with high-concentration isopropyl alcohol (at least 90% is recommended) below.
- Start by shutting the computer down. This will prevent key presses from making inadvertent changes during the cleaning.
- Turn the keyboard upside down and use a soft-bristled brush (a new toothbrush should work fine) to wipe any hard debris from under the keys. Be sure to pay special attention to particularly sticky or problematic areas.
- Wipe the keyboard with a cotton swab or cloth dampened with isopropyl alcohol.
- If you know there was a spill, or things are especially sticky, use a weaker concentration and allow some extra time for drying. The water in a weaker solution (about 75%) will dissolve grime more effectively, but will take longer to evaporate.
- If you are able, remove the keycaps to check for debris. The switches are easy to damage so be as gentle as you can.
- Allow the keyboard to dry, then turn on your laptop to check if functionality has returned.
If you are running a particularly demanding application on your computer, it may be interfering with your keyboard input. You can test this by performing the following steps.
- Close all open programs, then open a single one. Is it any better? Reopen any other programs you had open to attempt to recreate the issue.
- Uninstall any programs that are interfering.
- Run a virus scan to ensure no malware is impacting keyboard function. It is unusual, but not unheard of.
BIOS settings, stored in a computer's firmware, configure hardware and OS communication. Check these settings to ensure proper keyboard recognition and configuration, potentially resolving unresponsiveness.
- Access the BIOS by connecting an external keyboard and turning on your laptop. Press F2 several times when the Dell logo appears onscreen.
- Timing is critical, you may need to try a few times to get in successfully.
- Check any BIOS settings relating to the keyboard. Be sure it is enabled and configured correctly within the BIOS setup.
Even if your keyboard would work perfectly otherwise, without a way to get signals to the motherboard, it won't function at all. This is more common after a repair, but can occur regardless.
- Signs of a bad cable are likely to be visible with inspection. Look closely at corners as well as connectors. Punctures, creases, or tears can impede cable function. Replace the cable if you find any damage.
- Be sure the cable is properly inserted. The location of the motherboard connector, as well as its width, makes for difficulties getting this connection right.
- Verify the locking tab on the board connector is present, and in the locked position (tab flipped down). If the connector for this ribbon cable isn't locked correctly, the connection can loosen over time.
- If the locking tab has come free of the connector it can be repaired as long as you still have the missing piece.
- Not all models will have a keyboard cable that is a separate part from the keyboard itself.Check to see that the keyboard uses a cable that can be disconnected from both ends. If the cable is integrated into the keyboard, you'll need to replace the entire keyboard, not just the faulty cable.

- 5 minutesDifficult
Ultimately, it may come down to an issue with the keyboard itself. This is typically a result of liquid damage, but can occur regardless. Keyboards often come as part of an assembly, but are independently replaceable in some models.
- If columns, or rows of keys are not functioning without liquid damage, or you have been unsuccessful at getting responses out of some keys, replacing the keyboard is the likeliest solution.
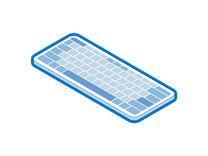
Find compatible replacement parts for your Dell Laptop. All parts and fix kits are backed by the iFixit Quality Guarantee.
If all the above tips have failed, there is likely an issue with your laptop's motherboard.
- Inspect both sides of the motherboard for any signs of physical damage, such as burnt components, liquid residue, corrosion, or other visible issues.

- If your motherboard's components aren't functioning properly, you will likely need to source a replacement board.
- Circuit boards can often be repaired by a knowledgeable technician with soldering (or microsoldering) experience. Ask your local repair shops if this isn't something you think you could do yourself.

Find compatible replacement parts for your Dell Laptop. All parts and fix kits are backed by the iFixit Quality Guarantee.








