The Basics
Before undertaking any of the more time-consuming solutions below, these are a few fundamentals to get you started
- Double check system responsiveness—if the clock advances, your system isn't frozen. Too impatient to wait? Try using a different input to verify.
- Press the Windows key to see if the Start menu opens.
- Right click your mouse or press any additional buttons to trigger a different response.
- Use the touch screen to navigate if your laptop has one.
- Force shutdown. Press and hold the power button for 30 seconds to force it off. This is as close to disconnecting the battery as most modern laptops can get without busting out the screwdriver set. Power back on and try to recreate the issue.
- Process Windows updates. You can check for updates in the Settings menu. Updates to Windows can improve compatibility and overall system stability.
- Stuck on the lock screen and can't get the password field to show? Press Ctrl + Alt + Del and cress your fingers. Often this will magic the login field into view.
- If your device is freezing, and then crashing afterward, you may want to scope out the Dell Laptop Blue Screen page instead.
Causes
If you use any peripherals, such as an external GPU, docking station or external hard drive, the issue might be caused by the peripherals.
- Disconnect all peripherals and reconnect them one at a time to see if it freezes when a specific peripheral is connected.
- Check the connections of any external peripherals to ensure they are properly seated and functioning without issue.
- If a specific accessory is to blame, check for updates to drivers or affiliated software. These can usually be found at the manufacturer's website.
If you are finding that your laptop is freezing on a particular program, or a specific combination of apps then the issue could be caused by a lack of system resources.
- Double-check the system requirements for the application that you are attempting to run. Be sure to check for your RAM, CPU, and GPU requirements.
- If your Dell Laptop allows it, try upgrading your device's hardware. This process will be specific to your Dell Laptop.
- More RAM or replacing an aging Hard Disk with a Solid State Drive will be the most effective tactics.
Computers generate a lot of heat during significant processing workload. If your Dell laptop is overheating, it might freeze or become unresponsive. This could be due to the system limiting processor speeds to generate less heat, or because it hit a failure point and could not recover.
- Check the temps your hardware is actually reaching. Use Open Hardware Monitor or any of the other temperature monitoring software.
- Carefully inspect your laptop's vents and cooling system for dust or debris obstructing airflow.
- Make sure you are using your laptop on a smooth and level surface. Uneven surfaces like carpet or fabric can block your device's vents and cause airflow to become restricted.
- Consider using a cooling pad designated for laptops to improve ventilation and reduce the risk of overheating.
If you recently reinstalled your cooling system, ensure your device has a proper amount of thermal paste. There should be a thin, even layer on top of the CPU with no air bubbles.
Computer viruses and other harmful software can wreak havoc on system stability. They might skate by unnoticed, but more likely you'll end up with freezing, crashing or other unexpected behavior.
- Scan your computer using an Antivirus. If you do not have dedicated security software, use Windows Defender. It can be accessed from the Windows Security App in most versions of Windows.
- Want a second opinion about your results? Malwarebytes or ESET Online Scan are free programs that provide some excellent malware scanning techniques.
- There are many free malware removal tools available, but a paid solution will be more effective. Be sure to verify legitimacy before using software from any unfamiliar developer or you may end up worse off than before.
- Remove anything your scan finds. It may also recommend a restart to complete the removal.
- Contrary to intuition, more antivirus is not better. Multiple antivirus applications installed on a system causes headaches than it solves. They may attempt to modify the same system files, suck up additional resources, or even fight against each other. Uninstall all antivirus programs aside from whichever one you like best.
- Keep reading through the OS Corruption section and process those fixes as well. Malware can damage Windows as a result of infection.
OS corruption means critical system files have become invalid or damaged. This can occurs due to powering off amid an update, the battery died during use, or malware. This can lead to irregular behavior, like freezing or other inconsistencies. Try some Windows repair tactics.
- Right-click on the Start Menu and run Command Prompt, Powershell, or Windows Terminal as admin. Windows 8, 10, and 11 will provide different options, but any of those listed will do the job.
- In the window that appears, type
sfc /scannowthen press enter. Once it has finished, it will tell you if it found errors and whether or not it could fix them. - Restart your system and run sfc again to verify no further corruption is found.
- If additional errors cannot be cleared, or you need extra fixes, consult the Basic Windows Repair guide.
If you aren't concerned about losing your data, you can try the "Nuke Everything" approach and reinstall Windows.
- Windows 10 reset options are in Settings > Update & Security > Recovery.
- Try the "Keep Data" option first. This only reinstalls Windows and removes any applications. Your files will be
- For stubborn issues, create a USB installer and use that to install instead.

- No estimateModerate

- 30 minutesEasy
If you still cannot repair the OS, or continue to experience freezing, you storage device may be to blame. Missing or incorrect data can also result from failure of the drive its stored on.
- Run diagnostics to verify the health of your drive. Dell SupportAssist has diagnostics built in, but for a quick snapshot, use Crystal Disk Info. Even if this indicates "Caution," replacing the drive is recommended.
- If you cannot get your device to run properly for long enough to test in Windows, use the preboot Diagnostic mode.
- If you determine your drive has failed, navigate to the page for your model of Dell Laptop to find drive replacement guide that works for you. If you can't find your particular model, follow a guide for a similar model, it can point you in the right direction even if it's not exactly correct.
- For a performance boost, if you device has a more traditional hard drive disk (HDD), consider replacing with a solid state drive (SSD). They are more energy efficient and much speedier.
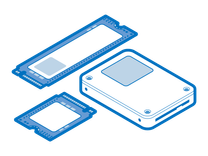
Find compatible replacement parts for your Dell Laptop. All parts and fix kits are backed by the iFixit Quality Guarantee.
Random Access Memory, more commonly known as RAM can cause repeat freezes. This is more likely to cause a crash, but specific symptoms may vary. Luckily, most models of Dell laptop still contain at least one stick of modular RAM and are generally easy to replace.
- Reseat your RAM modules. There are numerous, tiny pins that could be slightly out of alignment. Removing them and reinstalling might be all it takes to sort this out.
- Test your RAM by running a diagnostic. Dell SupportAssist contains both quick and extended RAM tests, or you can use Windows Memory Diagnostics.
- If you want a second opinion, IT Professionals have been using memtext86 for ages. It's a free tool and their documentation is excellent! But it will require a bit more know how to use.
- RAM tests are notoriously long and minor failures are difficult for tests to find. Trust diagnostic failures, but not passes. Multiple diagnostic runs may be needed to find an issue.
- If you have recently upgraded your RAM or you have more than one module installed, make sure the specs match. At least speed and capacity should be identical.
- Replace the memory if diagnostics fail—either increasing the overall size or keeping the exact amount and speed.
- Some Dell laptops, especially smaller XPS models, will have the RAM soldered to the board. In this case, you will need to replace the motherboard.
Be especially mindful when replacing the RAM to get something that is compatible. Crucial has a compatibility checker for their products you can use to validate.

Find compatible replacement parts for your Dell Laptop. All parts and fix kits are backed by the iFixit Quality Guarantee.

Find compatible replacement parts for your Dell Laptop. All parts and fix kits are backed by the iFixit Quality Guarantee.
If the above tips have failed, the issue might be caused by the motherboard. Damage to the motherboard due to physical trauma, electrical surges, or other hardware-related issues can impact functionality. A faulty motherboard can lead to erratic behavior, intermittent freezing, crashing or overall system instability.
- Inspect the laptop's motherboard for any signs of physical damage, such as burnt components, liquid residue, corrosion, or other visible issues. Replace the board, or consult a pro if you find any damage.
- Dell laptops have their CPU soldered to the motherboard. If you suspect your freezing is related to a defective CPU, you'll need to replace the motherboard.
- Circuit boards can often be repaired by a knowledgeable technician with soldering (or microsoldering) experience. Ask your local repair shops if this isn't something you think you could do yourself.

Find compatible replacement parts for your Dell Laptop. All parts and fix kits are backed by the iFixit Quality Guarantee.









