First Steps
Often, it is easy to forget the troubleshooting basics during times of frustration. Before attempting any significant repairs for your device, check the following. TESTING
- Ensure that the charging cable of your Chromebook is seated correctly in the charging port. If you have depleted the battery and are attempting to charge the device, ensure the charger is securely connected to the charging port and plugged into a functioning power source. A complete circuit must be established between the charger, the Chromebook, and the power source to enable proper charging.
- Ensure that the power source your charger is plugged into is powered on. It is possible to overlook a non-functioning power source. Try plugging your Chromebook into a different power source to avoid any issues.
- Verify your charging cable is not damaged. Inspect the charging cable for any visible signs of damage or frayed wires. If you detect any damage, consider using a different charging cable or replacing the current one.
- Verify your device's charging indicator light is functioning correctly. When connected to power, see if the charging indicator LED illuminates or changes color, indicating the charging status of your Chromebook.
- Attempt a hard reset of your Chromebook. Press and hold the power button for at least 10 seconds to discharge any built-up power and possibly resolve software glitches. Then, try powering on your Chromebook again.
- Ensure your charging port is clean. Dust or debris can sometimes accumulate in the charging port, preventing the proper connection. Use a soft brush or compressed air to clean the charging port gently.
If the issue persists, proceed to the more in-depth tips below.
Causes
If your Chromebook is not powering on or showing signs of life, the issue may be related to the battery. Follow these steps to troubleshoot battery-related problems.
- Check Battery Level: Connect your Chromebook to the charger and wait at least 15 minutes. Then, see if the charging indicator light shows the device is charging. If not, the battery might be completely drained or faulty. Consider replacing the battery.
- Try a Different Charger: Use a different charger that's known to work with your Chromebook model. The original might be defective if the device starts charging with the new charger.
- Remove External Peripherals: Disconnect external devices such as USB drives, headphones, or monitors. Sometimes, a faulty peripheral can prevent the Chromebook from powering on.
If the Chromebook still does not power on, proceed to the next section.

Find compatible replacement parts for your Chromebook. All parts and fix kits are backed by the iFixit Quality Guarantee.
Sometimes, it's not the Chromebook but the malfunctioning display. Check with an external monitor to see if the Chromebook is working but not displaying anything. If the screen appears to be the cause of the problem, you can check out the Chromebook Black Screen page or replace the screen. replace the screen.
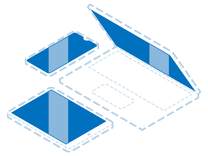
Find compatible replacement parts for your Chromebook. All parts and fix kits are backed by the iFixit Quality Guarantee.
Your Chromebook could have encountered an issue during a ChromeOS update, causing it to appear off or display a black screen. This is due to a lack of proper instructions from the software to boot up. To resolve this, you can restore ChromeOS by following this guide or the instructions below.
Note: Performing a ChromeOS recovery will erase all the data stored directly on the Chromebook.
- Go to the Chromebook Recovery Utility website using a separate device.
- Install the Chromebook Recovery Utility.
- Prepare a USB recovery drive: Connect a USB flash drive (8GB minimum) to the computer and launch the Chromebook Recovery Utility. Select your Chromebook model from the list and click Continue. The utility will download the necessary recovery image to the flash drive.
- Recover ChromeOS on your Chromebook: Insert the USB drive into the affected Chromebook. Please turn it off, hold down the Esc and Refresh (F3) keys, and press power to start the recovery.
- Follow the on-screen instructions to complete the recovery process. Your Chromebook will be restored to its original factory settings with a fresh installation of ChromeOS. You will need to know the brand and model of Chromebook that you are using.
If the issue persists even after restoring ChromeOS, it may indicate a hardware problem. In such cases, continue to the next section.

- 5 minutesVery easy
Suppose your Chromebook displays a black screen even after following the troubleshooting steps mentioned earlier. In that case, there is a high likelihood of a problem with the motherboard or the surrounding components. Getting to some of these components will vary depending on the specific model of Chromebook you are using.
- Remove any accumulated dust or debris from inside the device for proper airflow.
- Ensure that your device's CPU is adequately cooled. If your device has an active cooling fan, make sure the fan is getting power. If you have recently reinstalled your heatsink, double-check that thermal paste has been appropriately applied.
- Reset your device's BIOS Settings by uninstalling and reinstalling the CMOS battery. This clears any potential conflicts or misconfigurations.
- Verify that the RAM module is installed correctly and functioning properly. If the RAM module is not properly seated, try reinserting or replacing the module.
- Perform a thorough visual inspection of the motherboard for any signs of burns or damaged components. If you observe any visible damage, such as burns or parts that appear to be physically damaged, the motherboard likely needs to be replaced.

- 5 - 20 minutesModerate

Find compatible replacement parts for your Chromebook. All parts and fix kits are backed by the iFixit Quality Guarantee.











