First Steps
Before diving into any advanced troubleshooting, start with these basic tips to ensure you have proper WiFi connectivity.
- Check WiFi Signal: Verify that your Chromebook is within range of a functioning WiFi network. Make sure you are in range to the router and there are no physical obstructions blocking the signal. If you find that their is an issue with your network's hardware, then consider checking out iFixit's Networking Hardware Repair page.
- Ensure WiFi is Enabled on your device : Press the WiFi key (usually represented by an antenna icon) on your Chromebook's keyboard to ensure WiFi is enabled. If your device does not have a designated key, then your can also check by clicking on the system tray in the bottom-right corner of the screen and ensuring the WiFi icon is turned on.
- Check for Airplane Mode: Make sure your Chromebook is not in Airplane Mode, which disables all wireless connections. You can disable Airplane Mode by clicking on the system tray and ensuring the Airplane Mode icon is turned off.
- Double-check your WiFi Password: If you are connecting to a password-protected WiFi network, ensure that you are entering the correct password. Pay attention to uppercase and lowercase letters, special characters, and any spaces.
- Test with Another Device: Verify if other devices can connect to the same WiFi network. If other devices are also experiencing connectivity issues, the problem may lie with the WiFi network itself.
- Restart your Chromebook and the Router: Sometimes a simple restart can resolve temporary connectivity issues with both devices.
If the above steps don't resolve the issue, proceed to the more in-depth troubleshooting below.
Causes
If your device is automatically assigned an IP address, ChromeOS sometimes has issues connecting to a network. This issues can be resolved by forgetting the WiFi network and then reconnecting to it.
- Click on the WiFi Icon: Click on the WiFi icon in the system tray to open the network list.
- Find the Affected WiFi Network: Locate the WiFi network that your Chromebook is having trouble connecting to. Click on the network name to expand the connection options.
- Click on "Forget": Once the connection options are expanded, click on the "Forget" button next to the network name. This will remove the network from your saved list.
- Reconnect to the Network: After forgetting the network, click on the WiFi icon again and select the network from the list. Enter the correct password and attempt to connect.
- Check Connection: Once connected, check if your Chromebook can now access the internet through the WiFi network.
If you're using a VPN or proxy service, try to disable it temporarily and attempt to connect to Wi-Fi again. In some cases, these can cause contradict with your local network configuration or overlap with your network's IP addresses.
If you are using a VPN, here are the steps to temporarily disable it.
- Click on the clock in the taskbar to open the system menu.
- Click on the gear-shaped Settings icon.
- Scroll down and click on Network in the left sidebar.
- Under Network, you'll see VPN. Click on it.
- Find your active VPN connection and click on it.
- Toggle the switch to turn off the VPN.
For Network Proxys, you will want to use the following steps.
- Click on the clock in the taskbar to open the system menu.
- Click on the gear-shaped Settings icon.
- Scroll down and click on Advanced to expand the settings menu.
- Under Network, click on Proxy.
- Disable the proxy by toggling the switch to the Off position.
If a cached file becomes corrupted, it can cause issues connecting to your network. Clearing the WiFi network data can help resolve issues with saved network settings. Follow these steps:
- Open Settings: Click on the system tray and the gear-shaped "Settings" icon to open the Chromebook settings.
- Expand "Advanced": Scroll down and click on the "Advanced" section to reveal additional settings.
- Click on "Privacy and Security": Under the Advanced section, click "Privacy and Security" to access related settings.
- Click on "Clear Browsing Data": In the Privacy and Security section, click "Clear Browsing Data" to open the data clearing options.
- Choose WiFi Networks: In the Clear Browsing Data settings, check the "Cookies and other site data" option. Uncheck any other options that you don't want to clear.
- Click on "Clear Data": Once the desired options are selected, click the "Clear Data" button to clear the WiFi network data.
- Reconnect to the Network: After clearing the data, attempt to reconnect to the WiFi network and check if the issue is resolved.
If the previous steps didn't resolve the WiFi connectivity issue, you can attempt to Powerwash your Chromebook. You can do this in a few ways, but the easiest way of Powerwashing your Chromebook is with the instructions below. This will factory reset your device, so back up all your data to either Google Drive or an external storage device.
- Sign out of your Chromebook by clicking on your profile picture in the bottom right corner of the screen and selecting "Sign out." (You'll need to be at the login screen)
- Press the following key combination on the login screen: Ctrl + Shift + Alt + R Twice.
- A dialog box will appear, asking you to confirm that you want to Powerwash your Chromebook. Click on the "Powerwash" button to continue.
- Follow the on-screen instructions to complete the Powerwash process. Your Chromebook will be factory reset.
- After the Powerwash is complete, your Chromebook will start as if it were a new device. Follow the on-screen instructions to set up your Chromebook, including connecting to a WiFi network and signing in with your Google Account.
Alternatively, you can completely restore ChromeOS using Google's ChromeOS Recovery Tool. This tool can address any potential software issues causing your device to have trouble seeing your network. The instructions for creating a ChromeOS recovery disk are below, but an in-depth guide can be found here. An empty USB drive with at least 8 GB of storage is required.
- Install the Chromebook Recovery Utility Extension: Open Google Chrome and install the Chromebook Recovery Utility Extension from the Chrome Web Store. Click on the extension and follow the on-screen instructions.
- Prepare Chromebook for Recovery: Turn off your Chromebook and ensure it's connected to a power source. Press the Esc + Refresh (F3) keys simultaneously, then press the Power button. Release the Power button when the Chromebook starts, but continue holding Esc+ Refresh until you see a screen prompting you to insert the recovery disk.
- Recover ChromeOS: Insert the previously created recovery disk into your Chromebook and follow the on-screen instructions to initiate the ChromeOS recovery process. This will reinstall the operating system and can resolve software-related problems that may be causing the black screen issue.
- Follow System Setup: After completing ChromeOS recovery, follow the on-screen instructions to set up your Chromebook as you would during the initial setup. Check if the black screen issue is resolved.
If the issue persists after restoring ChromeOS, proceed to the more in-depth troubleshooting steps below.

- 5 minutesVery easy
In some instances, the device's internal WiFi card might be experiencing an issue. Before opening the device up, be sure to check the following.
- Restart the network card: Press the refresh key (usually located where the F3 key would be) and tap the power key. Release the keys once your Chromebook restarts. This will refresh the network card and may resolve any temporary issues.
- Update network card drivers: Ensure your Chromebook's operating system is current. Go to "Settings" > "About Chrome OS" > "Check for Updates." Install any available updates, including updates for network drivers.
- Test with an external Wireless Adapter: By using a wireless adapter, you can ensure your device can reach the network, and determine if your WiFi card needs to be replaced. However, if you cannot reach the WiFi with an external adapter, there is likely an issue with your device's Motherboard.
- Replace the Network Card: If all else fails, then there could be an issue with your devices network card. Replace the WiFi card and see if your device can detect your wireless network.
If these steps have failed, there is most likely an issue with your device's motherboard.
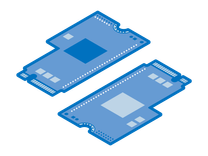
Find compatible replacement parts for your Chromebook. All parts and fix kits are backed by the iFixit Quality Guarantee.
Suppose your device is still not seeing your wireless network after following the troubleshooting steps mentioned earlier. In that case, there is a high likelihood of a problem with the motherboard or the surrounding components.
- Reset your device's BIOS Settings. To reset your motherboard's BIOS settings, you can try uninstalling and then reinstalling the CMOS battery. By doing so, any stored settings or configurations that may have become corrupted will be cleared, and the system will start with default settings. This helps eliminate potential conflicts or misconfigurations that could be causing the issue you're experiencing.
- Check for any defects that would cause Network Connectivity issues: Some devices like the Acer C733 Chromebook are known for having issues caused by the placement of the rubber spacer near the Network Card. If you own a C733 device, consider looking at the Official C733 WiFi Rework Documentation.
- Perform a thorough visual inspection of the motherboard for any signs of burns or damaged components. If you observe any visible damage, such as burns or components that appear to be physically damaged, motherboard likely needs to be replaced.

Find compatible replacement parts for your Chromebook. All parts and fix kits are backed by the iFixit Quality Guarantee.











