Introduction
Know your iPad is on, and you keep getting alerts, but you can’t see them? Noticing that your iPad has a dim glow, but nothing else on screen? All is not lost. Chances are your tablet needs a DIY attitude and some know-how to get up and running again.
First Steps
Before undertaking any of the more time-consuming solutions below, these are a few fundamentals to give a go.
- Perform a force restart. This could clear any minor software hiccups.
- For iPads with Face ID or Touch ID in the Power Button: Press and release the volume up button, then volume down, then press and hold the power button until the screen goes black and the Apple logo reappears.
- For iPads with a Home Button: Press and hold the home and power buttons until the display goes black. Release the power button and continue holding home until the screen goes black and the Apple logo reappears.
- Plug your device in. It may have dimmed the display due to low battery levels.
- Relocate to a space with lower ambient light to verify the display is actually black rather than at minimum brightness.
Causes
It is rare for an iPad to develop issues producing an image because of a software issue. But an iPad in Direct Firmware Upgrade mode, or DFU mode, manifests with no image on the screen. Only the backlight may be on.
- Connect the iPad to a computer to see if it can be recognized. If it is in DFU mode, iTunes or Finder will indicate that there is an issue with the device, but it will only offer a restore option. The update will be grayed out.
- Click restore to reinstall the firmware and Operating System. This will erase all the data on your device. Be sure you have a backup before processing a restore.
- If restore fails with an error message, document it. Now might be a good time to visit the Answers forum, where you can get more personalized help. Be sure to mention the error message in your question!
Especially after a hefty drop, the connection between the board and the screen can sever. Break out the toolset, open up your iPad, and reseat any display-related connectors. Reference the iPad Guides page to learn how to open your specific model.
Along with the front-facing camera, a host of other sensors populate the top edge of the iPad. The Ambient Light Sensor, or ALS, sets the screen’s auto brightness. The screen may not be black, just dim.
- You can verify your sensor is faulty by turning auto brightness on and covering the top portion of the phone with your hand. If the brightness changes, the ALS is working properly.
- This sensor is often bundled with the front-facing camera and can be replaced independently of the display if you find it malfunctioning.
- Reference the iPad Guides page to learn how to replace the front camera for your specific model.

Although most display failures seem obvious, even without visible damage, the display may not work properly due to something amiss internally.
- Look closely at your display for signs of breakage. Changing your viewing angle may help catch small hairline cracks.
- Check internal cables for signs of tears or other damage. Have a look at the iFixit Display Replacement Guide for your iPad to determine which cables are related to screen function.
- If you find damage, or software fixes have not made a difference, replace Apple iPad Screens.
- The digitizer and the display are independently replaceable on some models. If your digitizer is free from visible damage, you may get away with a display-only replacement. Otherwise, replace both.
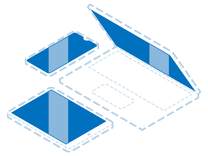
Find compatible replacement parts for your iPad. All parts and fix kits are backed by the iFixit Quality Guarantee.
On iPads, which still use LCD technology for display, the screen’s ability to illuminate is separate from its ability to produce an image.
Check to see if there is an image on your display when shining a flashlight at it. This is best done during boot, when the Apple logo is on screen, due to the high contrast.
- If your backlight is out without any previous repair work, or signs of liquid damage, a new display is the likeliest cure.

- Already changed the display, or the issue occurred after a repair? Failing to unplug the battery before replacing parts, or improper battery isolation can cause this issue.
- Check for signs of heat on the board, especially around the display connectors. It may have melted the plastic sticker, charred the board, or smell burnt. Magnification may be necessary.
- If you suspect this issue, it’s a prime candidate for finding someone who can microsolder, since it will require replacing parts on the board itself. Any good board repair shop will have experience in backlight issues.
- If you cannot find a shop to do this work or cannot do it yourself, replacing the logic board is your best option.
The logic board is the hub for the vast majority of an iPad’s functionality. Any number of the small components on the board may have failed or become damaged, and is a safe assumption of cause if nothing else on this page has worked.
- Check for obvious signs of a board issue - burned or cracked components, liquid residue, corrosion, or bend. If there are signs of liquid, the iPhone Liquid Damage Guide might help. This Guide applies to all circuit boards with liquid damage.
- Replacing the logic board is often the most practical solution for a DIYer in this position.

- 1 hourModerate

