Introduction
Have you ever booted your MacBook Air and found it unresponsive? If you have encountered a black or white screen while restarting or booting up your MacBook, or you’re simply getting nothing on screen at all, don't panic, it’s possible you’ll even be able to solve your issue without the need for a costly repair.
If your Mac doesn’t seem like it’s powering on, you may want to head over to the troubleshooting page for that instead.
First Steps
It’s easy to forget some troubleshooting basics amidst frustration. Before undertaking any of the more time consuming solutions below, these are a few fundamentals to get you started.
- Perform a hard reset. Press and hold your power button for fifteen seconds, then release. Wait a few seconds, and try to power on again. This may correct any minor hang ups in the startup process or resolve a stuck update.
- Connect, or reconnect your charger. Try a different port if you have multiple. This may kick the device out of sleep, or power it on if other methods are not working.
- Turn up your brightness settings. Display brightness can be adjusted up or down with the F2 or F1 keys, respectively.
- Disconnect any peripherals. Docks and multi-port hubs are notoriously problematic, especially if they have many items connected.
- Reset the PRAM or NVRAM. These are terms for a small amount of memory which contains system settings for the Mac, including brightness and display resolution.
- Reset the System Management Controller (or SMC). This can clear any bunk startup settings, or resolve issues where your Mac is stuck in sleep.
Triage
Troubleshooting is a process that often resembles medical diagnosis. Certain information can help hone in on a specific problem. Try these tests to point yourself in the right direction.
- Move your cursor around, especially towards the corners, or edges of the display. Try to get menus to appear. If you're getting any sort of pointer, your display hardware is working properly. Have a look at software fixes.
- Is your screen lighting up? Try powering on in a dark room for easier observation. If the screen is lighting, it is getting some
- Pro Tip: Pre-2018 Airs sport a white Apple logo on the lid use the display backlight for illumination. If the Apple lights up, your backlight works
- If you have no signs of backlight, check for an image on the screen by shining a flashlight at your display. No backlight and no display means you’re sitting squarely in hardware territory.
- Pro Tip: This is easiest to spot during boot-up. The high contrast between the on-screen Apple logo and the background significantly increases visibility.
- Bonus Pro Tip: If your Air has the aforementioned white Apple logo on the lid, shine a light through it to emulate your backlight. Can you see an image now?
- Close and open your display. Check for changes in display behavior at different angles or when you move the lid. Differences in image or backlight with display angle generally indicate a faulty cable. For Retina Airs, check the display flex cables. For previous iterations, check the LVDS cable.
- No image or backlight? Connect your Mac to an external display. You will need a dock, or a Thunderbolt adapter to accomplish this. If you get a normal-looking image on the external monitor, graphics processing is working properly.
- Getting trackpad click, but nothing else? See if the Caps Lock LED lights when you press the key. If not, you may have a firmware issue.
Causes
Keeping track of the information on your MacBook is hard work. Data is constantly being written, overwritten, accessed, or deleted. Often following an update or power loss, data records may change in ways that are unintentional. This is commonly called data corruption. Even without corruption, software may contain flaws that result in unexpected behavior–including your blank display.
- Power down your Mac and try to launch into Safe Mode. A reboot after entering Safe Mode may be sufficient. Some OS repairs are done as part of this process.
- See if you get an image in Recovery Mode. Once there, repair the file system. Using Internet Recovery is best since this does not rely on access to the disk you’re repairing.
- If errors were repaired, restart your Mac and see if the issue is resolved.
- Reinstall, or upgrade your operating system using Recovery Mode. You can also use a bootable USB installer if you have access to another Mac.
- If all else fails, make sure you have a backup or come to terms with losing whatever you have stored currently. Erase your drive and reinstall the OS on the newly erased drive.
Note: If you do not have a backup, or are not willing to erase the drive, you still have options.

- 5 minutesVery easy

- 15 minutesEasy

- 30 minutes - 1 hourVery easy

- 30 minutes - 2 hoursEasy

- No estimateModerate
If your MacBook Air is from 2018 or newer, it’s possible your MacBook encountered an error or lost power when it was updating the firmware. This might make it appear as though it’s not outputting an image when it just doesn’t have the directions to boot up properly. Direct Firmware Upgrade or DFU mode can help to diagnose or solve this issue.
- Press and hold the power button for a solid twenty seconds. Release the button, wait a few seconds, and attempt to power it on again. This will force a normal boot attempt if your device was inadvertently put into DFU mode.
- To reinstall a known good copy of the firmware, you will need a second Mac that can run Apple Configurator 2 and a USB C cable.
- Follow the Apple Support page to get your Mac into DFU mode. You may need to disconnect and reconnect the cable between the two Macs to get Configurator to recognize the device.
- Note: The procedure for Macs with Apple Silicon processors varies slightly.
- Attempt a revive first. This will install a new copy of the device firmware. You should get an Apple logo on the device screen at some point during this process. If you do not, your issue is likely the display itself.
- If the Revive is unsuccessful, ensure you have a good backup and try a Restore.
- Note: This will reinitialize the internal storage. Your data will be erased, you may also need to reinstall the operating system depending on the device model.
- If you encounter an error during this process, try a different USB cable, internet connection, or both. If you are still unsuccessful, head over to the Answers Forum where you can get some more individual assistance. Make note of any error codes you get. They can help diagnose the underlying issue.

- 30 minutes - 1 hourVery easy
As laptops have continued to get thinner, the likelihood of damage to your display has increased dramatically. Visible damage can be harder to spot than you expect depending on its severity and location. Even without damage, the display may not work properly due to internal faults, damaged or not.
- Look closely at your display for signs of a break. Changing your viewing angle may help catch small hairline cracks.
- On 2018 and newer models, be sure to check the glass bezel below the display. It can be cracked without damaging the display panel itself and severing or puncturing the fragile cables beneath it. Knock out a line that carries power and your whole display goes kaput.
- Check internal cables for signs of tears or other damage. Pay special attention to the cables leading from the TCON board to the display, or through hinges. They are especially prone to failure.
- If you find damage or software fixes have not made a difference, replacing the display is the most likely solution. Use the appropriate Guide for your model. iFixit may even carry the MacBook Air Screens!
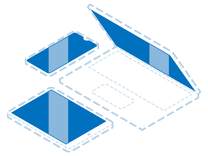
Find compatible replacement parts for your MacBook Air. All parts and fix kits are backed by the iFixit Quality Guarantee.
Starting with the 2018 MacBook Air, Apple integrated the display design from the MacBook Pro into the redesigned Air. Well-documented issues with this new layout were observed heavily in the repair community triggering a controversy known as “Flexgate.” This is much more prevalent in the 2016 and 2017 Pro models, but cable tears occur in all models using this design
- These cables are a common fault due to repeat tension from opening and closing the screen. They are also prone to trapping debris that falls in the gap in the hinge area resulting in small cable punctures. This may also be referred to as “Dust Gate.”
- Inspect the cables for tears or dimples. Even minor damage could cause problems. Tears are common where they may rub against the edge of the TCON board. Pockmarks from dust will typically be hidden in the crevices.
- Retina airs often get damage in the cables
- Even though the cables are the faulty part, the most common fix is replacing the entire MacBook Air Screens.
- The cables themselves are extremely difficult to replace. One end is soldered to the TCON board. The other end leads under the back of the display panel, which is not intended to be removed independently.
- Some folks repair the cables with microsoldering, but this is not a repair for the faint of heart or the inexperienced. They can also face the same failure since soldered-on jumper wires don’t flex the same way as the cables they seek to repair
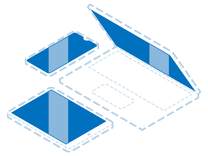
Find compatible replacement parts for your MacBook Air. All parts and fix kits are backed by the iFixit Quality Guarantee.
The cable which connects the logic board to the display is an uncommon fault, but as Adam Savage once said, “Failure is always an option.”
eDP Cable
- The Embedded DisplayPort or eDP cable used in Retina MacBook Airs is short, rigid, and unlikely to go bad by itself, but reseating the cable connection is still a good idea. For extra thoroughness, address the logic board side of the cable as well as the TCON board side.
- Liquid damage in this area can spell bad news due to high voltage levels on backlight power lines. Check closely for signs of corrosion or liquid exposure around the connectors if your issue began following a spill.
- If you note signs of moisture, be sure to inspect inside the connector. Both the connections on the TCON board and the connector on the rear of the logic board could be affected. Inspect closely, and thoroughly if you are concerned this might be your issue.
LVDS Cable
Pre-2018 MacBook Airs make use of a different display cable type. Low-Voltage Differential Signaling, or LVDS, is a communications standard often used for analog transmission of video signals.
- Reseat the connector on the logic board to start. Inspect the connector for pin damage or stuck debris.
- Verify the cable hasn’t gotten pinched in the hinges of the display or sustained any other damage. An off-kilter display or improperly routed cable can cause progressive wear, or sever the cable altogether.
- Due to the proximity to the edge of the device, these connectors are a hot spot for liquid damage. Be sure to inspect for corrosion if you suspect liquid may have come into play.
Few people think about the technology used to detect whether their laptop display is open or closed–it’s less sophisticated than you might suspect. Magnets present in the bezel of the display, or mounted to the display hinge are detected by small sensors mounted in the chassis of the laptop. The lid closes, these Hall Effect Sensors (often shortened to Hall Sensors) see a magnetic field, and the device gets the cue to sleep. Vice versa when you open it back up–simple, right? Despite the relative simplicity of the mechanism, they can still fail in a number of ways.
- To test for this issue, see if you can use magnets to trigger the wake signal by running them along the left or right sides of the MacBook’s housing.
- You may want to see if you can locate the magnets in the display with the same sort of method. Run the magnet along the left and right edges of the display, to map the magnets' location.
- Skip this step if you're on the 2022 MacBook Air. It uses a slightly different mechanism.
- Airs are much more commonly affected by this issue. Their logic boards are often much smaller than their Pro counterparts and rely on sensors in peripherals rather than on the board. More connections means more points of failure.
- 2017 and earlier model MacBook Airs have their sensor mounted on the Input/Output or I/O board. The signal also runs through the trackpad in some models, so a bad MacBook Air Parts, or MacBook Air Parts can also interfere with Hall Sensor function.
- 2018-2020 MacBook Airs feature one sensor in their MacBook Air Parts, and the other in the MacBook Air Parts.
 |  |
Faulty Lid Angle Sensor
The 2022 (and presumably future versions of all MacBooks) make use of a dedicated Lid Angle Sensor Cable. It is a bit smarter than the more "Yes" or "No" status of older style sensors. Like the 2019 16" MacBook Pro, this model uses a dedicated sensor to detect more specific data about lid angle. The magnet here is mounted to the display hinge and rotates as the display is opened or closed.
- The tiny chip on this cable which is used to spot differences in magnetic field strength requires calibration from Apple to perform as expected. When the display is replaced by Apple, they also call for the Lid Angle Sensor to be replaced.
- This may be due to the inability for existing chips to be calibrated to new displays, or perhaps Apple simply never prioritized developing a mechanism for this.
- The Lid Angle Sensor is commonly torn during display replacement. Its presence is easy to miss. Failure to disconnect it before removing the display could result in this kind of disaster. Be sure you follow the Guides closely.
- Issues with this cable can cause strange behavior on its attached display in other models that use this same method. A display may simply refuse to wake from sleep, or power on at all if this Lid Angle Sensor isn't providing data.
- You may experience issues with your screen, even if you replace this cable. The chip on this cable requires calibration. A chip without its programming doesn't know how to interpret any data it is getting, so behavior may be erratic.
- If you need to replace this cable, your best bet is to use a replacement part harvested from another Mac. Then you can be sure the cable has been programmed. Even if the values in its calibration don't match exactly, it's better than no programming at all. The iFixit part has the Lid Angle Sensor for the 2022 Air attached to its original display.
- If you are proficient at microsoldering, you can transplant the chip from the old sensor cable to the new one to be sure the programming will match the original screen, but this is not necessary.

Find compatible replacement parts for your MacBook Air. All parts and fix kits are backed by the iFixit Quality Guarantee.
Liquid in your electronics can wreak havoc on any system it touches. Aside from lack of power, lack of image or backlight is one of the most common MacBook issues resulting from the spill. If at any point, even a little bit of liquid got into your machine and rolled into the wrong spot, you could end up with display problems or worse.
- Liquid damage can affect MacBooks having image issues in three key areas: around the backlight circuit, the display connector, and on the TCON board.
- Liquid damage indicators will almost always be positioned near display components. They don’t tell the whole story, but if one has been triggered, it’s a good clue.
- Even if you don’t know much about circuit board design, backlight circuits appear in similar places and layouts on nearly all MacBooks. They typically rely on a large number of capacitors in a row. They will be near the display connector on older MacBook Airs.
- Assume any liquid damage near a display connector will have involved the backlight, especially if your computer was on when the damage occurred.
The logic board is the hub for the vast majority of a MacBook’s functionality. Any number of the small components on the board may have failed or become damaged. Logic board fault is a safe assumption of cause if nothing else on this page has worked.
- Check for obvious signs of a board issue - burned or cracked components, liquid residue, corrosion, or bend. If there are signs of liquid, there’s still hope your Mac can be resurrected.
- Replacing the logic board is often the most practical solution for a DIYer whose board has failed. If you’re stuck in this pickle, and you need your data you still have options.
- If you’re feeling especially motivated, the tiny components on the board can be repaired with microsoldering. It is an art unto itself, but a worthy endeavor for those who are adventurous. If you’re curious and want to know more about getting into micro soldering, here’s some good reading and some good watching to get you started.
- If you don’t want to undertake this yourself, your local repair shop may be able to help! Ask them if they offer this sort of repair, or can recommend someone who does.

- No estimateModerate









