Introduction
Know your tablet is on, and you keep getting alerts, but you can’t see them? Noticing that your tablet has a dim glow, but nothing else on screen? All is not lost. Chances are your tablet needs a DIY attitude and some know-how to get up and running again.
First Steps
Before undertaking any of the more time-consuming solutions below, here are a few fundamentals to get you started.
- Charge it. If you get a battery logo onscreen, it needs more power before it can boot. Leave it connected for at least fifteen minutes, but an hour is best.
If the battery is severely discharged, there may be no indication of power for much longer than normal.
- Force a restart. Press and hold Power and the Volume Down for 15-20 seconds. If your tablet is hung somewhere, this could sort it out.
- Remove all accessories and peripherals. These can interfere with wake functions or cause crashes before anything is on screen. Accessories containing magnets can be especially problematic if they align with an internal Hall Effect sensor.
- Listen for typical system sounds, or signs of heat. Connect to an external display to confirm this is a display issue. If you don’t get any display output, pop over to the Samsung Tablet Won't Turn On page instead. Note: Most Samsung tablets only support video output via adapter.
Causes
Is your screen just black when you attempt to use a specific app? Or it blacks out when you’re in the middle of using it? You might have an issue with software operating improperly.
- Try to quit the app you’re using. Go to the Recent Apps menu to force the buggy app closed.
- Getting to the recent apps menu varies, depending on the version of Android installed. There may be a dedicated onscreen button or a gesture to get there.
- Be sure the affected app is up to date. Check the Play Store for new versions of your apps.
- If you can get to Settings, be sure Android is up to date. Search the settings menu for Updates and install any it finds.
- You can try a full reset if the black screen issue is intermittent. Find the Reset Option in the settings menu (do a search if you're not certain where ti find it).
Along with the front-facing camera, a host of other sensors populate the top edge of most Samsung tablets. The Ambient Light Sensor, or ALS, sets the screen’s auto brightness. The screen may not be black, just dim.
- Move to a darker environment and verify nothing is onscreen. If you can see your screen now, attempt to turn up your brightness.
- You can verify your sensor is faulty by enabling auto brightness. The location of this setting varies across versions of Android, but is typically in Display settings. If the brightness changes, the ALS is working properly.
- If auto-brightness was already enabled, this may be the underlying fault. A failed sensor can lead to incorrect data about ambient light levels.
- The location of this sensor varies. If you see an additional cutout on the screen near the front facing camera, that is a typical location. Match this with the components underneath the sensor. It could be on a sensor cable, bundled into the camera, or even on the motherboard.
Although most display failures seem obvious, even without visible damage, the display may not work properly due to something amiss internally.
- Look closely at your display for signs of breakage. Changing your viewing angle may help catch small hairline cracks.
- Check internal cables for signs of tears or other damage. Have a look at the Guide for your tablet model for more specific information.
- If you find damage or software fixes have not made a difference, replace Samsung Tablet Screens.
- The digitizer and the display are independently replaceable on some models. If your digitizer is free from visible damage, you may get away with a display-only replacement. Otherwise, replace both.
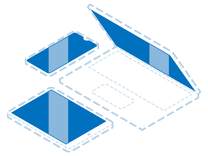
Find compatible replacement parts for your Samsung Android Tablet. All parts and fix kits are backed by the iFixit Quality Guarantee.
The majority of Samsung tablets, still use LCD technology for display. Unlike newer OLED (or AMOLED) panels, LCD screens illuminate independently of their ability to produce an image. Your backlight might work, but nothing is on screen. Orit might be able to display a picture, but not light up.
- Check to see if there is an image on your display when shining a flashlight at it. This is best done during boot due to the high contrast of onscreen boot elements.
- If your backlight is out without any previous repair work or signs of liquid damage, a new display is the likeliest cure.
- Already changed the display, or your issue occured after a repair? Failing to disconnect the battery before replacing parts, can cause this issue.
- Check for signs of heat on the board, especially around the display connectors. It may have melted the plastic sticker, charred the board, or smell burnt. Magnification may be necessary.
- If you suspect this issue, it’s a prime candidate for finding someone who can microsolder, since it will require replacing parts on the board itself. Any good board repair shop will have experience in backlight issues.
- If you cannot find a shop to do this work or cannot do it yourself, replacing the logic board is your best option.
The motherboard is the hub for the vast majority of your tablet’s functionality. Any number of the small components on the board may have failed or become damaged. It is a safe assumption of cause if nothing else on this page has worked.
- Check for obvious signs of a board issue—burned or cracked components, liquid residue, corrosion, or bend. If there are signs of liquid, the iPhone Liquid Damage Guide might help. Don’t worry, these guidelines apply to all circuit boards with liquid damage.
- Replacing the Samsung Tablet Motherboards is often the most practical solution for a DIYer in this position.

- 1 hourModerate

Find compatible replacement parts for your Samsung Android Tablet. All parts and fix kits are backed by the iFixit Quality Guarantee.



