Introduction
Have you ever booted your Surface up and found it unresponsive? If you have encountered a black screen while restarting or booting up your Surface, or you’re simply getting nothing on screen at all, don't panic. It’s possible this is a simple fix.
First Steps
Before undertaking any of the more time-consuming solutions below, here are a few fundamentals to get you started.
- Connect a charger. In addition to ensuring power input, this also changes power management settings. Screens are often set to be brighter when a Windows device is connected directly to power (rather than battery).
- Force a restart. This may clear minor system errors. Be sure to use the proper procedure for your model.
- For the Surface Pro 5 and newer, plus all models of Surface Go, press and hold Power for 20 seconds to force a shutdown and subsequent boot.
- On the Surface Pro 4 and earlier, press and hold Volume Up and Power for about 15 seconds. Wait a few seconds, then power on again as usual.
- Attempt to turn the brightness up. A dim screen can appear off in bright surroundings. If you have a keyboard attached, there may be a dedicated hotkey. On the Surface Type Cover, it is typically F6 and has a Sun on the key.
- Does your screen light up? Wiggle the mouse to see if you get a cursor. Press Ctrl, Alt, and Esc to open Task Manager. If you have a cursor, or this menu, but nothing else, this is most likely an issue with Windows.
- Connect to an external display. If your video output is normal, this is likely a hardware issue. Start by checking your display.** Nothing on the external display? Head over to the page for No Power issues instead!
Causes
Usually, a force reboot will kick a device out of sleep, but if it doesn't, a couple of quick fixes might nudge it awake.
- Remove all accessories and peripherals. These can interfere with wake functions or cause crashes before anything is on screen. Accessories containing magnets can be especially problematic if they align with internal Hall Effect sensors.
- Press the Windows Key, Ctrl, Shift, and B to force a wake.
Keeping information in order on any computerized device is a complex task. Data is constantly moving around, getting written and overwritten. Occasionally, data is miswritten or lost. This can result in general device malfunction, crashes, or inability to load Windows.
- Boot to BIOS to verify the screen is functioning. Power your Surface down. Use the methods in First Steps if you aren't sure that your device is off.
- Access BIOS by pressing and holding the Volume Up button, then single press Power. Keep holding Volume Up until BIOS appears. If the screen is still black, skip ahead to checking your display.
- If BIOS menus are visible, verify your storage is detected in the Boot Configuration. You should see a Windows Boot Manager Entry. If there isn't, you can skip ahead to Failed Storage.
Repairing operating system issues can be tricky due to their complexity. The tips below might help, but should not be considered a definitive guide.
- Boot into the Windows Recovery Environment. Windows devices that fail to boot three consecutive times will default there. Forcibly interrupt boot if necessary.
- If you cannot get to this menu, make a Windows install drive and boot to it . Click "Repair your computer" in the lower left corner of the first menu to access Recovery.
- Once in Recovery, run Startup Repair. This can fix errors in boot information or other common startup issues.
- If this is unsuccessful, the easiest option is to "Refresh" your Windows install. Select Reset when in Recovery. Be mindful of what you click here—some options cause all data to be erased. You'll want to be sure to select Keep my files. This reinstalls a new copy of Windows to your device, and removes all apps, but keeps data within any accounts.
- If that option fails and you're unconcerned about data loss, go for the Remove Everything option.
- If that also fails, use the installation media to delete all existing partitions and install Windows to the blank drive.
Advanced Tactics
These fixes include the use of command line tools. They will not be for everyone, but are effective in correcting issues with your OS. They may resolve issues without the need for refresh or restore.
- If Startup repairs don't work, run a System File Check. In Recovery, select "Advanced Repair Options" and open the command line tool. In the box that appears, type the following command.
sfc /scannow /offbootdir=C /offwindir=C:\windows- Replace "C" with the appropriate drive letter for your Windows install. If you're unsure, assume it's C.
- SFC will tell you if any corruption was corrected. Restart and retest. It may be necessary to run this a few times to clear everything.
- If you cannot run SFC, or get an error about Windows Resource Protection, run a disk check.
chkdsk c: /f /rscans your drive and repairs errors. - If you get failures when attempting to reset, this is often due to boot partition corruption—your Surface can't tell where Windows is to process the reset. Repairing this is a bit more involved, but is often successful without loss of data.

- 30 minutesEasy
Although most display failures seeapparentus, even without visible damage, the display may not work properly due to something amiss internally.
- Look closely at your display for signs of breakage. Changing your viewing angle may help catch small hairline cracks.
- Display damage is not identical in all cases. Lack of visible damage doesn't necessarily mean the screen is functioning properly.
- If you find damage or software fixes have not made a difference, replace the display.
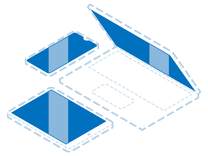
Find compatible replacement parts for your Microsoft Tablet. All parts and fix kits are backed by the iFixit Quality Guarantee.
Some Surface devices have a board that is mounted to the display. In addition to the LCD panel going bad, the board or cable could also be at fault.
- Reseat connectors on both the display and the motherboard to verify proper alignment.
- Perform a visual inspection of the cable to verify no tears, creases, or other signs of damage are present.
- Replace the necessary component if you find damage.

If your operating system took a sudden nose dive, it could be because the drive it's stored on is failing.
- Check for a blinking cursor in the upper left corner. On most Windows machines, this means the system is unable to find a valid boot drive.
- Boot to BIOS and see if your drive is detected.
- If there is no drive detected, you will need to replace the drive and reinstall Windows. Note: On some Surface models, the drive is soldered to the motherboard. In this case, Motherboard replacement will be necessary to restore function.
On Surface tablets, which still use LCD technology for display, the screen's ability to illuminate is separate from its ability to produce an image.
Check to see if there is an image on your display when shining a flashlight at it. This is best done during boot, when the Microsoft logo is on screen, due to the high contrast.
- If your backlight is out without any previous repair work, or signs of liquid damage, a new display is the likeliest cure.
- Already changed the display, or the issue began after a repair? Failing to unplug the battery before replacing parts can cause this issue.
- Check for signs of heat on the board, especially around the display connectors. It may have charred the board, or smell burnt. Magnification may be necessary.
- If you suspect this issue, it's a prime candidate for finding someone who can microsolder, since it will require replacing parts on the board itself. Any good board repair shop will have experience in backlight issues.
- If you cannot find a shop to do this work or cannot do it yourself, replacing the motherboard (or affected board) is your best option.

Find compatible replacement parts for your Microsoft Tablet. All parts and fix kits are backed by the iFixit Quality Guarantee.
The motherboard is the hub for the vast majority of a device’s functionality. Any number of the small components on the board may have failed or become damaged. Motherboard failure is a safe assumption of cause if nothing else on this page has worked.
- Check for obvious signs of a board issue—burned or cracked components, liquid residue, corrosion, or bend. If there are signs of liquid, there’s still hope your Surface can be resurrected.
- Replacing the motherboard is often the most practical solution for a DIYer whose board has failed.
- If you’re feeling especially motivated, the tiny components on the board can be repaired with microsoldering. It is an art unto itself, but a worthy endeavor for those who are adventurous. If you’re curious and want to know more about getting into micro soldering, here’s some good reading and some good watching to get you started.
- If you don’t want to undertake this yourself, your local repair shop may be able to help! Ask them if they offer this sort of repair, or can recommend someone who does.

- 1 hourModerate




