Causes
Your Google Pixel may not be turning on because of a discharged battery.
- Plug your phone into a charger, either wireless or with a USB C cable. Wait for at least 5 minutes before powering it on.
- If your phone is not charging, change your USB charging block, the cable, and the wireless charger. Some charging blocks do not provide enough amperage for your phone, so be sure to try several if you have them available.
- Check out the Google Pixel Not Charging page for more information and things to try.
A recently installed app may be causing issues with the phone booting. Boot into Safe Mode to uninstall the app or game causing the issue.
- To boot into Safe Mode, hold the power button. After a few seconds hold the phone's volume down button. Continue to hold it down until you see Safe mode on the screen.
- To uninstall an app, navigate to the Google Play Store app > Profile icon on the top right > Manage apps & devices > Manage. Once there, tap on the app you think is causing the issue. Tap Uninstall to remove it.
- Once you’re done, exit Safe Mode by holding down the power button for 30 seconds. Some Pixel phones require you to tap Restart.
Over time, the batteries in smartphones will start to degrade and hold less and less charge over time. If you’ve been using your Pixel excessively and have accumulated multiple thousands of charge cycles, your battery may have degraded to a point where it can no longer hold a charge.
Additionally, lithium-ion batteries like the one in your Pixel don’t like to be kept at the extreme ends of their charge range (fully-charged or fully-discharged) for long periods of time. If you’ve kept your phone at one of these extremes (especially fully discharged) for multiple weeks or months, this may have degraded the battery life significantly, even if your charge cycle count is relatively low.
If you find that your battery is what’s causing your issues, you can find guides to replace it with a new one by following the relevant Google Pixel Battery Replacement Guide for your Pixel model.

Find compatible replacement parts for your Google Phone. All parts and fix kits are backed by the iFixit Quality Guarantee.
Your phone could be powered on but the screen might not be working. If you recently repaired your phone, there is a good chance the screen broke or a display cable is loose.
- Hold the volume down button and the power button to see if it vibrates. If this does not provide any results, charge the phone to see if it makes a sound or vibration.
- Follow a display replacement guide to check for any loose cables. This is caused by dropping the phone or during a repair if a cable was not fully set in place,

- 1 - 2 hoursDifficult
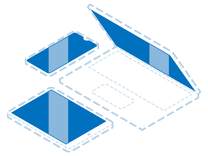
Find compatible replacement parts for your Google Phone. All parts and fix kits are backed by the iFixit Quality Guarantee.
A factory reset is the last resort regarding software bugs as this will completely wipe the phone of all personal data and reinstall the phone’s operating system. Since factory resets will completely wipe your phone’s data, make sure you have a backup of your phone before attempting this.
- To backup your phone, open your phone’s Settings app > Google Backup > Back up now.
Google has a repair tool that may not require a full reset. It’s worth checking out before needing to perform a full reset.
- Plug your phone into the computer using a USB C cable and visit the Update and Software Repair tool website.
If the above “Update and Software Repair” tool does not work, a full factory reset is required.
- To perform a factory reset, power off your phone by holding down the power button.
- With the phone powered off, hold the power button. While continuing to hold power, start holding the volume down button.
- You can release it when the screen shows “bootloader”. Navigate using the volume down button until you highlight "Recovery Mode". Use the power button to select
- Press the power button and volume up button at the same time. Navigate using the volume down button to select “Wipe Data/Factory Reset”. Use the power button to select.
- Press volume down to highlight “Yes” and use the power button to select.
- This factory reset process will take some time to complete.
- Finally, restore the backup by logging into your Google account from the Settings app.








