Introduction
If your PS5 turns on but your TV or monitor displays no signal follow the steps below. If your PlayStation 5 will not power on, see the PlayStation 5 Won't Turn On wiki instead. If your TV displays a green screen, check out the PS5 Green Screen wiki.
Causes
Before troubleshooting any issues, ensure the TV or monitor you are using is powered on and working correctly. If you have a smart TV, ensure you have installed the newest software.
- Turn the TV or Monitor off and then on.
- Connect a different console or DVD player to the TV to ensure the TV works.
- If another device shows a working image with no issues, the problem likely comes from the PS5, possibly from its HDMI connection.
- If you can't get any device to show an image on the TV or monitor, try plugging the PS5's HDMI cable into another TV or monitor.
If your TV or monitor turns on and displays other devices, it is possible the HDMI cord that connects the PS5 to the TV is damaged or improperly connected. The HDMI port the console is plugged into might be broken or dirty.
- Check the PS5 HDMI cord for damage. If you can't see any visible damage, try a new HDMI cord and plug it into the PS5 and TV.
- Plug the HDMI cord into a different port on your TV if there's more than one. If another device shows up on the TV using a different HMDI port, connect the PS5 HDMI cord to that port. Be sure to adjust the input settings to ensure that your screen is set to display the proper port's input.
If the HDMI port on the PS5 is not functioning then you may need to replace the motherboard with a new one that fits your version of the PS5.
Note: Ensure the HDMI input on your TV or monitor is set up to use version 2.0 or 2.1. HDMI 2.1 allows the PS5 to support higher frame rates than the PS4.

Find compatible replacement parts for your Sony TV Console. All parts and fix kits are backed by the iFixit Quality Guarantee.
This issue is most likely to occur when you plug your PS5 into a new TV or display that differs from the display you used when setting up your PS5. Your PS5's display setting may not be compatible with your existing display, so you should change its video output in Safe Mode.
- Hold the power button for three seconds to turn off the PS5.
- Press and hold the power button until you hear two beeps. Release the button after the second beep.
- Connect your Dual Sense controller using the USB cable.
- Press the PS button on the controller.
- If the screen appears, select Change Video Output.
- Select Change Resolution.
- Wait for the PS5 to restart.
- Select the supported resolution for your device.
The Rest Mode feature on the PS5 can cause power issues and prevent your PS5 from displaying correctly on a TV if the console cannot exit the mode properly. If the black screen problem started after the console went into Rest Mode, perform the above solutions: force shut down and power cycle.
If those solutions did not fix the problem, boot your PS5 in safe mode:
- Hold the power button for three seconds to turn off the PS5.
- Press and hold the power button until you hear two beeps. Release the button after the second beep.
- Connect your Dual Sense controller using the USB cable.
- Press the PS button on the controller.
If the screen shows up, try restarting your PS5 again to see if the screen shows up now in normal operation mode. If it doesn't boot back into safe mode by repeating the above steps and rebuild the console's database in safe mode:
- Turn off the PS5.
- Press and hold the power button until you hear two beeps.
- Connect your Dual Sense controller.
- Note: You must plug in the controller.
- Select Rebuild Database.
Your system should restart after rebuilding the database and boot into normal operation mode. The process may have restored certain video/display settings back to default.
If your screen shows up, your black screen issue may have been caused by incorrect settings or the rest mode glitch. Until Sony releases a patch that fixes Rest Mode, you should turn it off in console settings.
If your screen remains black, you'll need to continue to the next section.
If you've tried different TVs and HDMI cords and ports, the PS5 console is likely the source of the problem. If your PS5 turns on, but your TV or monitor is black or not showing the PS5 user interface, force shut down the console.
- Turn on the PS5 console.
- Press and hold the power button.
- Once you hear two beeps, let go of the power button.
- Wait for 20 minutes while the PS5 cools down.
- Turn on the PS5.
If performing a force shutdown did not fix the issue, complete a power cycle.
- Press and hold the console's power button until the white light stops flashing.
- Remove the power cable.
- Wait at least 20 minutes while the power drains.
- Reconnect the power cable and turn on your PS5.
If the force shutdown and power cycle did not get the image back on your TV screen, you will need to attempt the solutions below.
In the event that the PS5 is not being powered correctly, the console may not be receiving enough power from either the wall outlet or the power cord to stay on.
- Unplug the power cable. Wait at least a minute, check the cord for damage, and then plug it back into the PS5.
- If it is damaged or you aren't sure the cord works, try another power cord. The PS5 uses an IEC C7 power cable that came standard with the PS3 and PS4.
- Use a different wall outlet.
- It is possible the power supply is damaged and you may need to replace the power supply with a new one. Make sure the console is not overheating before repairing the power supply.

- 45 minutes - 2 hoursModerate
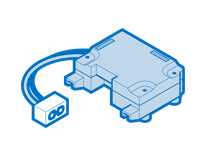
Find compatible replacement parts for your Sony TV Console. All parts and fix kits are backed by the iFixit Quality Guarantee.







