Introduction
Is your laptop not turning on? Do the fans whir and keys light up, but you aren't getting an image on the screen? Does a startup screen show up, but your laptop won't boot the operating system? This problem page will go over several common occurrences when it comes to your laptop not powering on or booting into Windows. The problem can be caused by either software or hardware causes, so read on to determine the right solution for you!
First Steps
First things first, hold the power button for 10 seconds to attempt to force restart the laptop. Then, ask yourself the following questions:
- Are there any signs of power? Does your laptop make any noises or do any lights turn on when you attempt to turn it on or plug it into a charger? Do you hear fans spinning or does the display light up?
- If there are no signs of power jump to Discharged Battery, then follow up with Video Drivers, Full Capacitors, Faulty Battery, and Faulty Motherboard.
- If you're seeing some signs of power but your computer just won't turn on, you'll want to pay close attention to how it's showing power.
- If everything seems to start as it should, but the screen remains dark, try restarting the Video Drivers, followed by reseating the RAM. If that doesn't work, you'll likely need to replace the Screen.
- If your laptop is emitting beeps when you try to turn it on, jump straight to Beep Codes—you should be able to figure out your problem by diagnosing the beep patterns.
- If your laptop gets to a boot screen, but won't fully boot the OS or gets hung up on a loading screen, jump straight to the If Your Laptop Gets to a Startup Screen.
Causes
Ensure that the laptop isn't just suffering from an empty battery by charging it.
- Make sure the laptop charger is plugged into a functional power source with a functional charger and let the laptop charge for 15 minutes or more.
- Hold the power button for 10 seconds to initiate a force restart.
If a regular force reset does not work, a hard reset is necessary to drain the capacitors fully. To do this:
- Remove all peripherals, the charger, and the battery. Once everything is removed, hold the power button down for 60 seconds. This makes the computer attempt to power on and drain the capacitors and as a result, the built-up static charge.
- If your laptop doesn't have an external battery, you can navigate from the PC Laptop page to find a battery replacement guide specific to your model.
- Sometimes, you will need to unplug the BIOS battery (CMOS battery) in addition to draining all power to the laptop.
The computer could still work well, but an error with the video drivers could be preventing your screen from displaying images properly.
- Plug your computer into a separate monitor to test if your computer is outputting anything.
- Try a software fix by restarting the video driver. This works in Windows 7 and up.
- Use this keyboard shortcut to restart the video drivers: Windows Key + Ctrl (Control) + Shift + B.
Beep codes and lights are used to diagnose issues computers have when booting. Document these beeps and light flashes and search your PC manufacturer's support page like this Dell’s beep code support page for your exact laptop model to find the beep codes associated.
- With the laptop powered off, press the power button and listen for any beeping sounds or flashing lights on the side of the laptop.
- Use the information on your PC manufacturer's support page to help diagnose.
Reseating helps to reconnect any loose connections to your laptop’s memory. As laptops are moved around in backpacks or slammed down on desks, the RAM may slightly jostle. Reseating the memory ensures a solid connection.
- Power off the laptop, remove screws, pull RAM out, blow air into the slot, reinsert RAM, and power on the laptop.
It's possible that a faulty battery is preventing your laptop from receiving the power necessary to power on. If you've already addressed all possible software issues and your device is still showing zero signs of life, a battery replacement should get your laptop back on its feet.
- Navigate to the page for your model of PC Laptop to find a battery guide that works for you. If you can't find your particular model, removing the screws on the back, disconnecting the battery connector, and unscrewing the battery screws should do the trick.
If your laptop seems to be functioning totally normally but the screen just isn't displaying anything (keyboard backlights turn on, you can hear fans running, any power lights or battery status lights turn on and function as they should), you'll likely want to replace the screen.
- Navigate to the page for your model of Laptop to find a screen guide that works for you. If you can't find your particular model, following a guide for a similar model may still be able to help you with the process.
- Pay close attention to the display cable(s) and any associated connectors as you're disassembling the laptop. If you notice anything amiss on the cables or connectors (fraying/cut cables, unseated connections, etc.), replacing damaged cables or reseating connections may solve the problem without needing to completely replace the display.
After rooting out the battery and charger as issues, the motherboard is the next culprit.
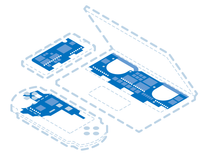
Find compatible replacement parts for your PC Laptop. All parts and fix kits are backed by the iFixit Quality Guarantee.
Your laptop may be fighting the BIOS settings when powering on. Resetting these settings to their defaults rids any unwanted boot settings.
- To return the BIOS to its default values, press the power button on the laptop and tap the F2 key repeatedly until you see Setup on the screen.
- On some models, you will need to use a different key (ESC, delete, etc) to get into the BIOS settings.
ePSA, or Enhanced Pre-Boot System Assessment, is where you can run diagnostic tests. This will give you a detailed report of hardware issues to narrow your issue down.
- Power on the laptop and press the F12 key repeatedly.
- If this doesn’t work, hold the fn (function) key while pressing the power button.
- From the options select Diagnostics using the arrow keys.
Computers may try to boot from a USB flash drive or DVD depending on the BIOS order. Removing all peripherals forces the computer to focus on the boot files on the main hard drive.
- Remove any USBs or DVDs that may be preventing the normal boot process.
- If your laptop is having trouble booting to Windows, run Diagnostics by pressing the F12 key repeatedly as you press the power button.
If you are using Windows, boot into Safe Mode to troubleshoot the issue.
- Hold the power button for 10 seconds to power off the laptop to boot into Safe Mode. Press the power button to start the laptop. Do this 2 more times to get Windows to boot into a recovery environment.
- You will see Choose an option at the top of the page. Navigate using the arrow keys to Troubleshoot > Advanced options > Startup Settings > Restart.
- Windows will restart and show a menu of options. Choose Safe Mode with Networking. We need to boot into Safe Mode because it uses a basic driver and will let us view the screen if it is a software issue.
- From here, you should be able to uninstall the corrupt graphics drivers and reboot the computer back to regular Windows.
- The boot partition might have been corrupted. If Safe Mode does not work, Windows will need to be installed again.
This often happens when running or setting up a dual boot system, when malware is installed on the computer, or when vital files are tampered with. Since the process varies depending on the type of OS and the version you're running, you might need to find additional resources specific to your OS. There's often an option to restore the software from the BIOS menu, but if not the process will probably consist of reloading the OS to your storage drive.
If you continue to experience problems and aren't able to load a fresh install of your operating system, or if you are getting a "No Bootable Device" or "Operating System Not Found" error on the BIOS screen, the problem likely resonates from your storage device.
You can try reformatting the drive to start, but you'll need to remove it from the computer, mount it to a functioning computer, and use Disk Management to reformat the drive. Then you'll want to install a new Windows partition on the drive before reinstalling it in your laptop.
If reformatting doesn't work, you can replace the drive with a new one. Navigate to the page for your model of PC Laptop to find a hard drive or solid state drive replacement guide that works for you. If you can't find your particular model, following a guide for a similar model may still be able to help you with the process.
You're seeing solutions for PC Laptop. Select your model to find parts for your device.

