Introduction
If your device is swollen, bulging, overheating, or smoking, DO NOT PLUG IT IN! The battery is almost certainly the cause and should be replaced. You can find a replacement guide and Dell Laptop Batteries for your device at iFixit. Whatever you do, please be sure to dispose of your battery properly.
The Basics
These first few steps may seem trivial; however, it is easy to forget the troubleshooting basics during times of frustration. Before you start any significant repairs to your device, please check the following:
- Check Power Source: Ensure your laptop's power source functions correctly. Connect another device or swap to another outlet to verify.
- Verify the Battery is Connected: If your Dell Laptop has a removable battery, ensure it is seated correctly and secured. If it has a locking switch, be sure it is in the locked position.
- Remove all peripherals. This applies to anything attached to your laptop—flash drives, USB hubs, display cables, dongles, literally anything other than the charger.
- Listen for any Beep Codes: Beep codes and lights are used to diagnose computer booting issues. Document these beeps and light flashes and search Dell's beep code support page for your exact Dell laptop model to find the associated beep codes.
- With the laptop powered off, press the power button and listen for any beeping sounds or flashing lights on the side of the laptop.
- Typically, the Caps Lock LED or the charge light indicator will blink if a code is given.
Causes
A faulty power supply or adapter can prevent your laptop from receiving the electricity necessary to turn on.
- Inspect the power cable and connector for any visible damage, fraying, or loose connections. If you have a charger with a barrel connector, be sure the pin inside the barrel isn’t bent or damaged.
- Try a new or known-good charger. Alternatively, use your charger with another compatible Dell laptop. Does a different charger work? It's time for a new one. If yours works with another laptop, tough luck, but it won't indicate easy.
- Many Dell laptops will charge via USB-C and their dedicated DC jack. Even a low-wattage charger could provoke different behavior. If this works, a new charger is in order.
- Not all USB-C ports will support charging. Some Dell laptops restrict one USB-C or Thunderbolt port to function as the designated charging port, often marked by an icon (e.g., ⚡ or a power plug logo).
- If a USB-C charger works, but the original charger does not, this could point to a faulty port rather than the charger.
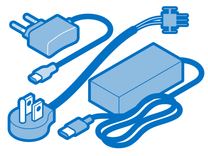
Find compatible replacement parts for your Dell Laptop. All parts and fix kits are backed by the iFixit Quality Guarantee.
Batteries are nefarious. They fail often due to their “consumable” nature, but not always in predictable ways. Although they typically die slowly and with diminishing power on time, a bunk battery could cause a no-power problem. In case of a failed battery, replace it with a new one.
- Disconnect the battery and try to power it on. Most Dell laptops will boot without it. If it powers up, the battery is likely your issue.
- Check for visual signs of battery age, swelling, or leak. Swollen batteries may manifest as difficulty in using the trackpad or the keyboard. As the battery expands, it exerts upward pressure on the underside of these components.
- Reset your device's battery. This usually involves pressing and holding a combination of keys; refer to your laptop's user manual for instructions.
- Replace your battery if the above suggestions don't work, especially if you've used your laptop for many years. Battery degradation is inevitable. You can check your battery's health. However, this will vary depending on your operating system. Some Dell laptop models make it easier than others, and iFixit makes it easy to source a replacement battery.
NOTE: Depending on the age of the laptop and the time you are replacing the battery, the Dell BIOS is prone to rejecting 3rd party batteries until well-designed clones are available. If the system detects a 3rd party battery and the laptop shuts charging down, the resolutions vary. from disconnecting the battery and reconnecting it, or removing the ACPI Windows driver if it is blocked in Windows.

Find compatible replacement parts for your Dell Laptop. All parts and fix kits are backed by the iFixit Quality Guarantee.
Dell uses two main types of power input connectors: the old-fashioned barrel connector and USB-C. In both cases, the barrel connector is a common failure point and the conduit for power to enter the system. No power going in means that once your battery is dead, you get no power at all.
- Perform a thorough visual inspection of the charge port. Use a flashlight for USB C-port interiors. It’s an easy entry point for liquid, and corrosion can live there undetected.
- Wiggle the cable gently to see if you can get a better connection. If the port is loose, the internal pin may not make enough contact to charge the battery.
- Check for signs of corrosion or burn. If anything looks questionable, open the machine and pull out the affiliated part for a better look.
- Spills commonly damage USB-C ports. Even if the liquid doesn't penetrate the machine's interior, corrosion in the port can spell trouble.
- Barrel connectors are likelier to suffer from bent pints or broken plastic parts. If your port feels loose, it's likely this is to blame.
- If you determine this is your fault, replace the DC jack. In many cases, it is a modular component. If it's soldered onto the motherboard—like a USB-C port—you'll need some soldering chops to proceed (or replace the whole board).
Corrupted BIOS or other device firmware can prevent the laptop from completing power-on tests and may only show minimal power signs.
- Unlike software written for internal storage, BIOS and other firmware are written directly into the chips themselves. If these directions are missing or damaged, the device might be unable to power up.
- Attempt to access the BIOS by pressing F2 as soon as you see the Dell splash logo on screen during startup. You may need to spam it a few times, as the window for key presses is narrow.
- If possible, update the BIOS to the latest version using Dell's official support website or software. There may even be a utility to update right in BIOS. There may also be a USB recovery option.
If the laptop still doesn't turn on after resetting or updating the BIOS, or if you cannot access the bios, the issue is likely more severe damage to the display or one of the major components.
Suppose your laptop seems to be functioning normally, but the screen isn't displaying anything (keyboard backlights turn on, you can hear fans running, any power lights or battery status lights turn on and function as they should). Problems with the display or graphics hardware can give the impression that the laptop is not turning on. Use the following steps below to troubleshoot any display issues.
- Connect the laptop to an external display to check if the issue is with the laptop's built-in screen.
- Inspect the laptop's display for any physical damage or signs of malfunction.
- If the external display works but the laptop's screen remains blank, consider checking the laptop's graphics drivers. To restart the video drivers, use this keyboard shortcut: Windows Key + Ctrl (Control) + Shift + B.
Navigate to the page for your model of Dell Laptop to find a screen guide that works for your device.
Malfunctioning hardware components, such as motherboard or RAM, can prevent your laptop from powering properly.
- Perform a visual inspection of the laptop's internal components to check for any visible damage or loose connections.
- Reseat the RAM modules and other removable components to ensure they are correctly connected to the motherboard.
- If you suspect a specific hardware component is causing the issue, consult Dell's official support documentation and, if necessary, replace any damaged components.
Check out our replacement motherboards and an associated guide for your model of Dell laptop.
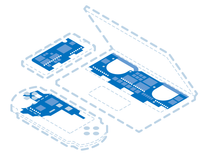
Find compatible replacement parts for your Dell Laptop. All parts and fix kits are backed by the iFixit Quality Guarantee.
You're seeing solutions for Dell Laptop. Select your model to find parts for your device.








