Introduction
The Blue Screen of Death, arguably the most notorious error a Windows device can experience. They've been going on since early versions of Windows, even if they look a bit different than yesteryear. A Blue Screen can be caused by nearly any failure so you may need your detective cap for this one. But rest assured, these leave plenty of clues to point you in the right direction.
The Basics
Before undertaking any of the more time-consuming solutions below, here are a few fundamentals to get you started:
- Remove all peripherals. This applies to anything attached to your laptop—flash drives, USB hubs, display cables, dongles, literally anything other than the charger.
- Check for updates. The Windows update menu can be found in Settings for most versions of Windows.
- If your device is stuck on the error page, process a hard shutdown by pressing and hold the power button until your laptop powers off.
- Make note of the error you're getting. At the bottom of the blue screen there should be a "Stop Code" listed. This will come in handy when narrowing down the source of the problem.
Causes
Any physical part of your computer needs instructions so the system knows how to use it. That's what drivers are. If the instructions are old, or damaged, they can cause Blue Screens, or performance inconsistencies.
- Check for errors in Device Manager. Press the Windows Key and X and select Device Manager from the menu that appears. If an error is present, the collapsed item in the Device tree will be expanded and a yellow caution icon for any devices with errors.
- Modern versions of Windows serve most driver updates through standard Windows Update. Right-click the Start Menu and click Settings > Windows Update on the left > Check for updates.
- You may need to select "View Optional Updates" to see some additional drivers.
- Use Dell SupportAssist or check their support site to download drivers from Dell. These are often newer than Windows distributed versions and could contain critical bug fixes.
- The manufacturer of the part may have drivers even more current than Dell's. This is especially relevant for graphics processing. Check, AMD, Intel or NVidia directly.
Avoid any program advertised as a driver updater if it doesn't come directly from an electronics manufacturer (ie. Intel, AMD, Realtek) or Dell. These can install the incorrect drivers at best or malware at worst.
- If updating doesn't resolve, and you think you know which device is the issue, try uninstalling the driver.
- In Device Manager, find the component you suspect is problematic and right click it. Select Uninstall from this menu. A checkbox should appear in the confirmation box to also uninstall the driver. Be sure to check it.
- After the uninstall is complete, restart your computer and reinstall the current version.
- If the device is graphics related, DDU might help. It's assists with clean uninstall of graphics drivers from all manufacturers.
Computer viruses and other harmful software can wreak havoc on system stability. They may generate issues the computer can only correct with this kind of restart.
- Scan your computer using an Antivirus. If you do not have dedicated security software, use Windows Defender. It can be accessed from the Windows Security App in most versions of Windows.
- Want a second opinion about your results? Malwarebytes or ESET Online Scan are free programs that provide some excellent malware scanning techniques.
- There are many free malware removal tools available, but a paid solution will be more effective. Be sure to verify legitimacy before using software from any unfamiliar developer or you may end up worse off than before.
- Remove anything the scan finds. It may also recommend a restart to complete the removal.
- Keep reading through the OS Corruption section and process those fixes as well. Malware can damage Windows as a result of infection.
A corrupt OS means that there are files critical to the operating system that have become invalid or damaged. Usually this occurs due to the computer being powered off during an update, the battery died during use, or even just a failed update. This can leads to odd behavior. Windows provides access to repair tools that correct these corruption issues.
- Right-click on the Start Menu and select Command Prompt, Powershell, or Windows Terminal (Windows 8, 10, and 11 will provide different options).
- In the window that appears, type
sfc /scannowthen press enter. Once it has finished, it will tell you if it found errors and whether or not it could fix them. - Restart your system and run sfc again to verify no further corruption is found
If you aren't concerned about losing your data, you can try the "Nuke Everything" approach and reinstall Windows.
- Windows 10 reset options are in Settings > Update & Security > Recovery.
- Try the "Keep Data" option first, this only reinstalls Windows and removes any applications. You files
- For stubborn issues, create a USB installer and use that to install instead.

- 30 minutesEasy
The harder your laptop is working, the more heat it's generating. If it's generating more heat than components are rated for, your computer may crash or Blue Screen as a result.
- Check the temps your hardware is actually reaching. Use Open Hardware Monitor or any of the other temperature monitoring software.
- If temperatures are high, even with nothing much running, it’s time for some routine maintenance. Pop open your laptop, arm yourself with some compressed air, and show the dust clinging to your fans who’s boss.
- Make sure your heat sink is attached soundly if CPU or GPU temperatures are high. It should be mounted solidly with screws in the corners.
- To go the extra mile, reapplying thermal paste to your CPU (and GPU if your laptop has dedicated graphics hardware) can optimize thermal transfer to the heat sink and lower operating temperatures.
- In rare cases, your heat sink may need to be replaced. They don't fail often, but when they do, there will generally be visual indications. Make sure there are no bends, kinks, or holes in the attached pipes. Replace the Dell Laptop Heat Sinks if necessary.
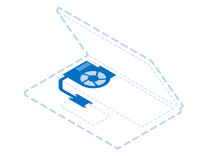
Find compatible replacement parts for your Dell Laptop. All parts and fix kits are backed by the iFixit Quality Guarantee.
If you continue to experience problems and aren't able to load a fresh install of your operating system, or if you are getting a "No Bootable Device" or "Operating System Not Found" error on the BIOS screen, the problem likely originates from your storage device. Stop codes relation to storage may reference an inaccessible boot device or other similar phrasing
- Run diagnostics to verify the health of your drive. Dell SupportAssist has diagnostics built in, but for a quick snapshot, use Crystal Disk Info. Even if this indications "Caution" replacing the drive is recommended.
- You can connect the drive to another PC via an adapter and run tests from there if your laptop not boot or stay.
- Navigate to the page for your model of Dell Laptop to find drive replacement guide that works for you. If you can't find your particular model, following a guide for a similar model, it can point you in the right direction even if it's not exactly correct.
- For a performance boost, if you device has a more traditional hard drive disk (HDD), consider replacing with a solid state drive (SSD). They are more energy efficient and much speedier.
Random Access Memory, more commonly known as RAM is a likely hardware culprit for repeat Blue Screens. Luckily, most models of Dell laptop still contain at least one stick of modular RAM and are generally easy to replace.
- Memory related faults can cause myriad Blue Screen errors—they will commonly reference the page file or paging. This is one of the ways that Windows refers to a space it can save temporary data.
- Reseat your RAM modules. There are numerous, tiny pins that could be slightly out of alignment. Removing them and reinstalling might be all it takes to sort this out.
- Test your RAM by running a diagnostic. Dell SupportAssist contains both quick and extended RAM tests, or you can use Windows Memory Diagnostics.
- If you want a second opinion, IT Professionals have been using memtext86 for ages. It's a free tool and their documentation is excellent! But it will require a bit more know how to use.
- RAM tests are notoriously long and minor failures are difficult for tests to find. Trust diagnostic failures, but not passes. Multiple diagnostic runs may be needed to find an issue.
- If you have recently upgraded your RAM and are getting RAM related blue screens, verify compatibility of your installed RAM and your Dell laptop.
- If you have more than one module installed, make sure the specs match. At least speed and capacity should be identical.
- Replace the memory if diagnostics fail—either increasing the overall size or keeping the exact amount and speed.
- Some Dell laptops, especially smaller XPS models, will have the RAM soldered to the board. In this case, you will need to replace the Dell Laptop Motherboards.
Be especially mindful when replacing the RAM to get something that is compatible. Crucial has a compatibility checker for their products you can use to validate.

Find compatible replacement parts for your Dell Laptop. All parts and fix kits are backed by the iFixit Quality Guarantee.
If the above tips have failed, the issue might be caused by the motherboard. Damage to the motherboard due to physical trauma, electrical surges, or other hardware-related issues can impact functionality. A faulty motherboard can lead to erratic behavior, intermittent freezing, crashing or overall system instability.
- Check for diagnostic codes. After a Blue Screen, you may get additional error codes. The Power LED or CAPS Lock LED will blink in a pattern to designate errors. These are often specific to the line of Dell (ie. XPS, Latitude, Inspiron).
- Older Dell laptops often use beep codes to indicate hardware issues during the boot process. A certain pattern of beeps indicates a specific fault.
- Referencing these codes can identify issues with hardware components already discussed (memory or hard drive), but can also point to CPU, BIOS or other motherboard failures.
- Dell laptops have their CPU soldered to the motherboard. If your blue screen codes point to CPU failure, you'll need to Dell Laptop Motherboards.
- Inspect the laptop's motherboard for any signs of physical damage, such as burnt components, liquid residue, corrosion, or other visible issues. Replace the board, or consult a pro if you find any damage.
- Circuit boards can often be repaired by a knowledgeable technician with soldering (or microsoldering) experience. Ask your local repair shops if this isn't something you think you could do yourself.

Find compatible replacement parts for your Dell Laptop. All parts and fix kits are backed by the iFixit Quality Guarantee.











