Introduction
Modern day computers are assumed to be multitasking, multipurpose workhorses. We expect a lot from them. A slow computer can be the ultimate frustration. Sometimes our impatience, or impending deadlines get the better of us. But it doesn't have to be that way.
The Basics
Before undertaking any of the more time consuming solutions below, these are a few fundamentals to get you started.
When considering this problem, be sure to determine what specifically is running slowly. Is it only internet related tasks? A specific application? Boot time? Literally everything? The answer to this question could affect potential solutions. Hardware fixes are more likely in the case the system is impacted everywhere.
- Restart your computer. It's Troubleshooting 101 for good reason. Restarting your laptop correctly (rather than by crash or boot loop) finalizes any pending repairs and restarts all systems services. Use the restart option in the Start Menu.
- Check System Resources: Open the Task Manager to identify resource-intensive applications, processes affecting system performance or identify which component might be your hardware bottleneck.
- Install pending updates. Vendors often implement patches or updates to software to improve responsiveness or lower resource overhead. Windows updates can be found in Settings > Updates and Security.

- Change performance settings. Opting to select battery saving modes can negatively impact system performance. Battery life is maximized by limiting power components can consume, also limiting their performance. To change the power mode, select Start > Settings > System > Power & battery. From there, select either the Balanced or the Performance power plan.
- Click the battery icon in the system tray to change this quickly on the fly. User the slider to optimize for performance or battery life.
Causes
It isn't just the apps you intend to run sucking up system resources. So does any nefarious software you may have picked up on your internet travels. Malware can cause a system to perform poorly for many reasins, but whatever the cause you'll need to
- Open Task Manager, to check system utilization.This can be accessed by right clicking the Windows Start Menu. Or by pressing Ctrl + Alt + Esc on your keyboard.
- Check. the processes to see if anything here is consuming a large amount of system resources. Some critical thinking and internet research may be needed to figure out what's what.
- Run a scan using any Antivirus program you may have installed. If you do not have dedicated security software, use Windows Defender. It can be accessed from the Windows Security App in most versions of Windows.
- Want a second opinion about your results? Malwarebytes or ESET Online Scan are free programs that provide some excellent malware scanning techniques.
- Remove anything the scan finds. It may also recommend a restart to complete the removal.
- Beware that some supposed anti-malware programs are malware themselves. using additional system resources, further drain your battery. Do some research on good free options, or use the program preinstalled on your system (look for Windows Defender if you're on Windows 8 or later).
Moving forward, follow best practices for internet safety. This will prevent you from accumulating more malware in the future:
- Use ad blocking software like uBlock Origin to prevent ads from loading in your browser.
- Don't allow third party websites to download software on your computer.
- Avoid pirating games or software. Sorry internet BlackBeards, these are huge vectors for infection.
- Avoid scam emails and be extremely suspicious of any attachments on all emails.
- Keep software up to date.
Despite the notion that more protection is better making logical sense, in terms of Antivirus software, that isn't the case. Antivirus can be a resource hog in the best of times, but having more than one installed can cause conflict. It may also utilize all your system resources trying to keep the system safe, leaving none for you to use.
- The best practice is to pick the one you like most and uninstall all others.
- Different programs have different benefits. If you're unsure what program to pick, do some research for yourself about features and pitfalls before making a decision.
A corrupt operating system means critical system files have become invalid or damaged. Usually this occurs due to powered loss during an update, the battery died during use, or even just a failed update. This can leads to odd behavior including overall system slowness. Windows provides access to repair tools that correct these corruption issues.
- Right-click on the Start Menu and select Command Prompt, Powershell, or Windows Terminal (Windows 8, 10, and 11 will provide different options).
- In the window that appears, type
sfc /scannowthen press enter. Once it has finished, it will tell you if it found errors and whether or not it could fix them. - Restart your system and run sfc again to verify no further corruption is found.
- If you continue to find corruption, or slowness persists, run through the Windows Repair Guide. Be aware that it does use more command line operations so it will not be for everyone, but software repairs can significantly improve system speed.
If you aren't concerned about losing your data, you can try the "Nuke Everything" approach and reinstall Windows.
- Windows 10 reset options are in Settings > Update & Security > Recovery.
- Try the "Keep Data" option first, this only reinstalls Windows and removes any applications. You files
- For stubborn issues, create a USB installer and use that to install instead.

- No estimateModerate

- 30 minutesEasy
Although many Dell laptops have very capable hardware, you can only ask a laptop to do so many things before it gets overwhelmed and locks up. In some ways, it’s a lot like a human brain. Giving it one taxing thing to do is actually easier than giving it twelve things to do simultaneously, even if the twelve things are less demanding.
- Open Task Manager by pressing Ctrl + Alt+ Esc to get a baseline for resource utilization. You may need to click "More details" at the bottom of the window to see all information.
- The Processes tab gives use percentage for each major system component. Clicking the name of the component will sort the list according to resource consumption.
- Skim the list for resource hogs, or note if any component is maxed out. CPU, and Disk are the most frequent culprits, but lots of open browser tabs will eat up Memory quickly.
- Close any apps hogging system components. You can force them closed by cliced "End Task" in the bottom right. Be sure to research processes befoe closing unfamiliar ones, many are Windows processes.
- Select the Startup tab and skim through items there. Disable any that do not need to run at when your laptop boots up
- Cloud sync apps are often the culprit here. Best practice is to launch these as needed and use one for backup. That way it doesn't back up the same file to several system.
- If programs vital to your use case are the cause, consider adding additional RAM if you have that option. However, you may be relegated to swapping out your motherboard for Dell Laptop Motherboards.
- Video games are generally more demanding than productivity applications. Be sure your computer meets the minimum system requirements

Find compatible replacement parts for your Dell Laptop. All parts and fix kits are backed by the iFixit Quality Guarantee.
Computers generate a lot of heat whenever they are under significant processing stress. This is why most computers require a cooling system, such as a fan and heat sink, to cool the CPU. If your Dell Laptop is overheating,it is designed to slow itself down to generate less heat. This is often referred to as Thermal Throttling.
- Check the temps your hardware is actually reaching. Use Open Hardware Monitor or any of the other temperature monitoring software.
- If temperatures are high, even with nothing much running, it’s time for some routine maintenance. Pop open your laptop, arm yourself with some compressed air, and show the dust clinging to your fans who’s boss.
- Carefully inspect your laptop's vents and cooling system for dust or debris obstructing airflow.
- Use your laptop on a smooth, level surface. Surfaces like carpet or fabric can block your device's vents and cause airflow to become restricted.
- Consider using a cooling pad designated for laptops to improve ventilation and reduce the risk of overheating.
- To go the extra mile, reapplying thermal paste to your CPU (and GPU if your laptop has dedicated graphics hardware) can optimize thermal transfer to the heat sink and lower operating temperatures.
- In rare cases, your heat sink may need to be replaced. They don't fail often, but when they do, there will generally be visual indications. Make sure there are no bends, kinks, or holes in the attached pipes. Replace the Dell Laptop Heat Sinks if necessary.
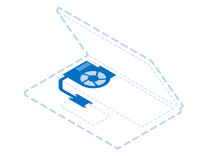
Find compatible replacement parts for your Dell Laptop. All parts and fix kits are backed by the iFixit Quality Guarantee.
Occasionally, incorrect or modified BIOS settings on a Dell laptop can contribute to sluggish performance. Your laptop's BIOS is responsible for managing the hardware settings and configurations of the computer, and specific settings can impact the overall performance of the device.
You can check your device's BIOS settings by using the following steps.
- Power off your laptop completely.
- Press the power and repeatedly press the F2 key. Your device will boot into the BIOS menu, where you can adjust various performance-related settings and profiles. To improve the performance of your device, you will want to look at the following settings.
- Fan Control and Thermal Settings: Incorrect fan control settings in the BIOS can lead to inadequate cooling, causing the system to throttle down performance to prevent overheating.
- Boot Order and Device Priorities: Incorrect boot order or device priorities can lead to extended boot times. It checks boot devices in order. Make sure your boot drive is at or near the top of the list.
- Processor and Power Management Settings: Certain CPU power management settings can limit the processor's performance, affecting the laptop's overall speed and responsiveness.
- If you modified BIOS settings, but do not recall what you changed, select the option too set to defaults. .
- When finished, save and restart. Your laptop will boot into your operating system.
If your device has been using a hard disk drive (HDD) for an extended period, the drive may be experiencing degradation. In a properly working HHD, data is stored on spinning platters or disks coated with a magnetic material. Over time, the magnetic surface can lose the ability to store or retrieve the information.
- Download Crystal Disk Info to get quick diagnostic data about your drive. Once it's downloaded, install and run it. If your drive is failing, it will tell you plainly.
- Even if it reads "Caution" consider replacing the drive. Caution still means it isn't performing optimally.

- Navigate to the page for your model of Dell Laptop to find drive replacement guide that works for you. If you can't find your particular model, following a guide for a similar model, it can point you in the right direction even if it's not exactly correct.
Replacing your old HDD can resolve this issue, however if you want the best performance, consider upgrading to a Solid-State Drive (SSD).









