Introduction
If your PlayStation 4 does not power on, follow the steps below. If your PS4 turns on but there is no image on your TV or Monitor check out the PlayStation 4 Black Screen wiki instead.
Causes
Check the PS power cable for damage and ensure it is correctly plugged into the console and a power outlet.
- Unplug the power cable. Wait at least a minute, and then plug it back into the PS4.
- Try another power cord. The PS4 uses an IEC C7 power cable that came standard with the PS3 and PS5.
- Attempt to turn on the PS4.
If the power light is not on, move to cause 2. If the PS4 white power light blinks, then perform a power cycle.
- Press and hold the console's power button until the white light stops flashing.
- Remove the power cable.
- Wait at least 20 minutes while the power drains.
- Reconnect the power cable and turn on your PS4.
If this only temporarily solves the problem and the issue keeps popping up, it is possible the power supply is damaged and you may need to replace the power supply with a new one. Depending on your model of PS4, select the appropriate guide: Slim, Standard, or Pro.

- 9 - 10 minutesEasy

- 30 minutes - 1 hourModerate

- 5 - 15 minutesModerate
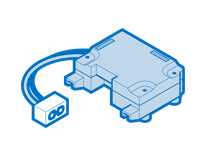
Find compatible replacement parts for your Sony TV Console. All parts and fix kits are backed by the iFixit Quality Guarantee.
The power outlet may not be feeding power to the console.
- Ensure the PS4 is plugged into a wall outlet.
- Plug a different power cord into the wall outlet to ensure the wall outlet works.
- You can use a working phone charger, another gaming console, or a TV as a test device.
- If the outlet works with a different device, move on to the next cause. If it doesn't, find an outlet that does (you can use your test device to check), then plug the PS4 into that outlet.
Check that the HDMI cable is connected correctly between the PS4 and the TV.
- Test the TV's HDMI ports by plugging in a different device (like a DVD player or another console).
- If your TV works with another device, try a new HDMI cable.
- In the event that a new cable does not resolve the issue the motherboard may need to be replaced with a new one to fix the HDMI port. Depending on your model of PS4, select the appropriate guide: Slim, Standard, or Pro. As this is a costly repair, check other issues first.

- 20 - 25 minutesModerate

- 1 - 2 hoursModerate

- 10 - 20 minutesModerate

Find compatible replacement parts for your PlayStation 4. All parts and fix kits are backed by the iFixit Quality Guarantee.
Ensure your console has proper ventilation. Poor ventilation can cause the console to overheat, turn off unexpectedly, or not turn on entirely.
- Move the console to a well-ventilated location with no objects on, under, or right next to the console. Ensure that all of the vents are clear and have good airflow.
- Restart the console.
- If you still have ventilation trouble, ensure the vents are clean. In some cases, you may need to clean or replace the fan.
- Check the heatsink which is located underneath the motherboard for dust and grime and clean it.
- Check the fan to check that it spins freely and operates when the console is powered. In the event that the fan has ceased to function then replacing the fan with a new one it will be necessary to ensure proper air flow. Depending on your model of PS4, select the appropriate guide: Slim, Standard, or Pro.
If cleaning out the fans did not help the console check for signs of insect activity around your console…

- 1 - 2 hoursModerate

- 25 - 35 minutesModerate

- 40 - 50 minutesModerate
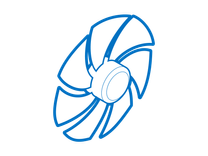
Find compatible replacement parts for your PlayStation 4. All parts and fix kits are backed by the iFixit Quality Guarantee.
Because the PS4 has large ventilation openings to help keep the console cool, it is more susceptible to insects such as roaches invading the inside. This situation could happen if you keep your PS4 near the floor and in cramped conditions.
- Open up the console and check the power supply and internal components surrounding the power supply.
- If there are signs of an insect invasion you will need to clean everything that has been soiled.
- If the power supply is soiled it is safer to replace the part instead of trying to clean it. Insects often kill themselves by touching a capacitor, so it's dangerous for you too.
- You may need to replace the power supply and any other components that have been damaged beyond cleaning.
Try the solutions below if your PS4 console is not infested with insects and not overheating.
Sometimes PS4 system software glitches or bugs can prevent the console from powering on. If you can't quite figure out why the PS4 won't turn on, try these solutions:
- Insert a PS4-acceptable disc into the disc drive.
- Do not force it into the disc drive. If this method works, the console will accept the disk and turn it on.
Restart it in Safe Mode.
- Press and hold down the power button for a few moments. If you hear a second beep, release the power button.
- Connect your PS4 controller via USB, press the PS button, and select "Restart System."
If your PS4 still does not power on, rebuild the database in Safe Mode.
- Press and hold down the power button for a few moments. If you hear a second beep, release the power button.
- Connect your PS4 controller via USB, press the PS button, and select "Rebuild Database."
- Don't turn off your Playstation until the process is complete. It will take some time to run this process (up to an hour or more).
If all else fails reset your PS4 in Safe Mode.
Note: Resetting your PS4 will restore it to the factory setting and erase your game data. Back up your data, if possible.
- Press and hold down the power button for a few moments. If you hear a second beep, release the power button.
- Connect your PS4 controller via USB, press the PS button, and select "Initialize PS4" option 6.




