Introduction
All electronic devices generate heat. This is a fact of science. But if they are hotter than normal, touching your tablet is uncomfortable, or a thermal warning shows on screen, this could be cause for concern. With any luck, the fixes on this page will have your Surface running cool as a cucumber.
The Basics
Before undertaking any of the more time-consuming solutions below, here are a few fundamentals to get you started.
- Move to a cooler location. Using electronics in the sun on a hot day will be a stretch regardless. If you left your laptop out in the sun, move it to the shade, give it some time to cool, and see if that helps.
- Is your device charging? It’s normal for your Lenovo laptop to be warmer than usual when it’s charging. Particularly if you are using it simultaneously.
- Restart your laptop to clear any minor hangups. Something might be stuck, eating a lot of system resources, and generating unnecessary heat.
- Remove all accessories and peripherals. A case can be a strong insulator of heat if your device is already warm. Some cases might even obstruct the vents, trapping hot air inside. Other peripherals may be causing heavy power draw.
- Check the temps your hardware is actually reaching. Use Open Hardware Monitor or any of the other temperature monitoring software.
Causes
The harder your laptop is working, the more heat it is generating. Just because your device is getting warmer than normal, doesn’t mean it’s overheating or dangerously hot. You can check a few things to verify.
- Open Task Manager by pressing Ctrl, Alt, and Esc. You may need to click “More Info” to get a complete breakdown of ongoing activity. See if any processes are utilizing a high percentage of your CPU.
- Close the corresponding program if it’s a process you recognize as an open application. You can force it closed by right clicking it in Task Manager and selecting end task.
- If you're maxing out system resources, your system may also be running slower. Higher temps will lead to lower CPU speeds to prevent thermal overload.
If your temperatures are high regardless of what you’re doing, your issue may be lackluster airflow. Warmer air is typically blown out by dedicated vents. Vents can be in many locations, but are usually in the hinge area.
- If temperatures are high, even with nothing much running, it’s time for some routine maintenance. The best way to do this will be to open the device.
- Have a look at the exhaust. It is typically obvious if there is a lot of debris here. Check for dust trapped in any heat sink grills, or clogging areas where air should flow.
- Use compressed air to clean out as much dust as you can. Pull the fans out, and clean them separately for the greatest effect.
Keeping track of the information on your laptop is hard work. Data is constantly being written, overwritten, accessed, or deleted. Often following an update or power loss, data records may change in ways that are unintentional. These changes could affect system performance.
- Install any pending Windows Updates. If your system is woefully out of date or has had persistent failures, repeat attempts at processing could be your cause.
- If Windows is up to date, run a system file check.
- Right click the Start menu (or press Ctrl + X). Select Command (or Powershell) as admin.
- In the window that appears, type
sfc /scannowthen press enter. Once it has finished, it will tell you if it found errors and whether or not it could fix them. - Restart your system and run it again to verify no further corruption is found
- If you aren't concerned about losing your data, you can try the "Nuke Everything" approach and reinstall Windows. This may be extreme for overheat issues, but would rule software out as a cause if you chose to undertake it.
- Windows 10 reset options are in Settings > Update & Security > Recovery.
- For stubborn issues, create a USB installer and use that to install instead.

- 30 minutesEasy
Lack of air movement inside any computer can be the death knell for heat issues. Air flow is integral to heat dissipation.
- Listen for signs of fan function. Is it making any noises? If so, are the noises it's making normal?
- If it is clicking, grinding or generally making unfamiliar noises despite being clear of debris, it's best to replace the fan.
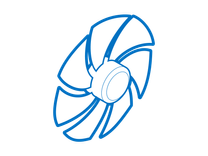
Find compatible replacement parts for your Lenovo Laptop. All parts and fix kits are backed by the iFixit Quality Guarantee.
Heat in laptops is moved away from the CPU by a copper plate mounted to some mechanism for heat dispersion. Failure of this mechanism could leave the CPU to cook.
- Make sure your heat sink is attached soundly if CPU. It should be mounted solidly with screws in the corners.
- Remove your heatsink and reapply thermal paste to your CPU. This can optimize thermal transfer to the heat sink and lower operating temperatures.
- In rare cases, your heat sink may need to be replaced. They don't fail often, but when they do, there will generally be visual indications. Make sure there are no bends, kinks, or holes in the attached pipes.

- 5 - 20 minutesModerate
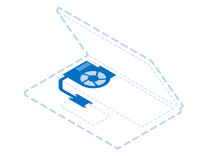
Find compatible replacement parts for your Lenovo Laptop. All parts and fix kits are backed by the iFixit Quality Guarantee.
Batteries are nefarious. They fail often, due to their "consumable" nature, but not always in predictable ways. Heat is generated during charging regardless, but a failed battery might be warmer than expected.
- Use Lenovo Vantage to test your battery. It will give information about your laptop's battery health.
- Check for visual signs of battery swelling. This may manifest as areas of discoloration on the display (swelling exerts pressure on the display from the inside). The display may also bow outward, or separate from the housing.
- Replace the battery if there are any signs of failure— swelling, leaking, or lumpy cells are good indications you need a new battery.

Find compatible replacement parts for your Lenovo Laptop. All parts and fix kits are backed by the iFixit Quality Guarantee.
The motherboard is the hub for most of any laptop's functionality. Any of the small components on the board may have failed or become damaged. Motherboard fault is a safe assumption of cause if nothing else on this page has worked.
- Check for signs of a board issue - burned or cracked components, liquid residue, corrosion, or bend. If there are signs of liquid, there’s still hope your laptop can be resurrected.
- Replacing the motherboard is often the most practical solution for a DIYer whose board has failed.
- Board repair is possible, but requires skills in microsoldering and board diagnostics. It is an art unto itself, but a worthy endeavor. If you’re curious and want to know more about getting into micro soldering, here’s some good reading and some good watching to get you started.

Find compatible replacement parts for your Lenovo Laptop. All parts and fix kits are backed by the iFixit Quality Guarantee.

