First Steps
Before undertaking any of the more time-consuming solutions below, these are a few fundamentals to get you started.
- Restart your Mac. Especially if you have not done so recently. For the best results, uncheck the “Reopen windows when logging back in” box in the confirmation pop-up.
- Check for updates to macOS. You may be running into a bug that Apple resolved later via an update.
- If your Mac is on Mojave 10.14 or newer, software updates can be performed within System Preferences.
- High Sierra 10.13 and older will have software updates in the App Store.
- Reset the System Management Controller (or SMC). This can clear any incorrect or bad startup settings which the SMC handles.
- Reset the PRAM or NVRAM. These are terms for a small amount of memory that contains system settings for the Mac. Resetting it may clear a bad setting.
- Run a repair on your startup disk.
- Run Apple’s Diagnostic Suite to check for any blatant errors. Be aware that this test is designed to optimize quick results. Trust a failure, but not a pass.
Causes
Have you been getting warnings that your device is running low on storage? It’s easy to ignore, but computerized devices also need some free space to operate properly. Think of it like your sock drawer. You can squish any number of additional pairs of socks in, but eventually, your drawer will stop closing. Your computer might be stuck in this same situation; constantly needing to rearrange to find a way to fit it all. This constant reshuffling can put your computer in a bind.
- Look at what is consuming your storage. Click the Apple logo in the upper left-hand corner of the screen and click “About This Mac.”
- Select the “Storage” tab along the top of the Window that appears. Here you’ll get a visual breakdown of the types of files your Mac contains. This will give you a better idea of what you might need to downsize.
- Pro Tip: For an even more granular breakdown, click “Manage Storage” in the top right corner of this window.
- If the bulk of your storage is listed as “Other” or “System,” this will require further investigation to pin down. Those categories are used to classify any files which don’t fit elsewhere.
- Use a tool like OmniDisk Sweeper or DiskInventoryX to give you a folder-by-folder overview of your storage. You may need to give the app “Full Disk Access” in your Security settings for the most complete data.
- Run a repair on your startup disk in internet recovery. This might clear up stubborn errors since your disk is not in use. Internet Recovery runs entirely from RAM.
- If you continue to get disk full notifications but you seem to have a workable amount of free storage—compare your "About This Mac" info to what shows in Disk Utility. Time Machine snapshots may not be clearing out properly if Disk Utility reveals a large discrepancy.
- If you're constantly running out of space, check to see if your MacBook has an upgradeable hard drive. If your current machine has an HDD consider replacing it with an SSD. They can boost performance dramatically, not to mention better power efficiency and longevity.

- 30 minutes - 1 hourVery easy
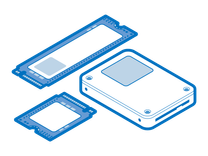
Find compatible replacement parts for your Mac Laptop. All parts and fix kits are backed by the iFixit Quality Guarantee.
There is a common myth amongst Mac folk that Apple computers don't need Antivirus software because they just "don't get viruses." To some extent this is true, they are less likely to get truly malicious software. But they are still prone to all sorts of junkware that might be harvesting your data and bogging the system down.
- Run a virus scan on your Mac. If you don't currently have any Antivirus software, there are a bevy of free options available. Malwarebytes is often a good first stop to clear out junk, even using the free version.
- Steer clear of any software which claims it is a "one-stop shop" for Mac maintenance. MacKeeper, Advanced Mac Cleaner, Mac Fixer, or any similar sounding program is more likely to cause this issue than resolve it.
Despite the notion that more protection is better making logical sense, in terms of Antivirus software, that isn't the case. Antivirus can be a resource hog in the best of times, but having more than one installed can cause conflict. It may also utilize all your system resources trying to keep the system safe, leaving none for you to use.
- The best practice is to pick the one you like most and uninstall all others.
- Different programs have different benefits. If you're unsure what program to pick, do some research for yourself about features and pitfalls before making a decision.
Although many Macs have very capable hardware, you can only ask it to do so many things before it gets overwhelmed and locks up. In some ways, it’s a lot like a human brain. Giving it one taxing thing to do is actually easier than giving it twelve things to do simultaneously, even if the twelve things are less demanding.
- Check the Applications in your startup list. This can be found in the “Users and Groups” menu in System Preferences. Select your user account and click the “Login Items” tab. Use the minus button to remove anything you don’t want to launch every time you log in.
- Cloud sync apps are often the culprit here.
- Get a baseline for how much of your system’s resources are in use.
- Open Activity Monitor. It can be found in the Utilities folder in your Applications menu. Have a look at the percentage of each resource currently in use, and pay attention to CPU and Memory Usage especially.
- Make note of any process using a large amount of any system resource. Many of the items in this list are part of the operating system and are best left alone, but if a program you are using is high on the list, quit it and retest. If kernel_task seems to be the faulting process, skip ahead to the Overheating Section.
- If programs vital to your use case are the cause, consider adding additional RAM if you have that option. However, you may be relegated to swapping out your logic board for one with more RAM. Sadly, this is the only upgrade path for nearly all modern MacBooks in need of more RAM or a bulked-up CPU.

Find compatible replacement parts for your Mac Laptop. All parts and fix kits are backed by the iFixit Quality Guarantee.
The harder your MacBook is working, the more heat it's generating. If it's generating more heat than components are rated for, your computer may intentionally slow itself down to compensate.
- To determine the temperatures of internal components, you can use an app to monitor readings from your Mac’s internal sensors. TG Pro has a free trial which can be used for this purpose, the paid version gets you even more helpful
- Open Activity Monitor and see if any processes are utilizing a high percentage of your CPU. Close the corresponding program if it’s a process you recognize as an open application.
- Don’t get fooled by high “kernel_task” utilization. Kernel task is a process with many functions. One of these is a buffer for processes macOS thinks might be causing high CPU temperatures. If its utilization is high, another process is probably to blame.
- If temperatures are high, even with nothing much running, it’s time for some routine maintenance. Pop open your MacBook, arm yourself with some compressed air, and show the dust clinging to your fans who’s boss.
- Make sure your heat sink is attached soundly if CPU or GPU temperatures are high. It should be mounted solidly with screws in the corners.
- To go the extra mile, reapplying thermal paste to your CPU (and GPU if your MacBook has dedicated graphics hardware) can optimize thermal transfer to the heat sink and lower operating temperatures.
- In rare cases, your heat sink may need to be replaced. They don't fail often, but when they do, there will generally be visual indications. Make sure there are no bends, kinks, or holes in the attached pipes.
Most computerized devices are littered with a bevy of sensors that inform the system about localized temperatures or the voltage or current of connected circuits. If sensor data is missing, the Mac will kick into a protective mode. In the mind of a Mac, lack of sensor data means everything could be on fire.
- This issue is typically accompanied by high fan speeds, even if hardware temperatures are low.
- Use TGPro or another temperature monitoring app to check for missing sensor data. Usual culprits include the trackpad, battery, and SSD.
- Apple diagnostics will usually indicate an SMC error if this is the issue. The System Management Controller or SMC is the board component that receives this sensor data.
This occurs most frequently on Unibody MacBooks which make use of the tried and true Hard Drive Disk, or HDD. They have been around since the early days of computing, are comparatively inexpensive, and can last for many years if well taken care of. However, laptops are meant to be mobile and the mechanical nature of these drives means they are prone to failure.
- Run Apple Diagnostics or Hardware Check to find blatant hard drive failure. More thorough hard drive testing is often necessary to uncover issues, so trust a failure here, but not a pass.
- Signs of HDD failure include overall sluggishness, inability to access certain files, and intermittent ability to boot.
- Clicking, beeping, scratching, buzzing or rattling coming from the area to the right of the trackpad point to mechanical failure of the drive. If any of these sounds are present, open the Mac and power it on again to isolate the noise to the storage drive and not a fan or the disc drive.
- Check to see if your drive is detected by the Disk Utility function of Recovery Mode. If not, it’s likely to need replacement. Find the Guide for your model and remember you’ll need to reinstall macOS on the new drive.
- Pro Tip: Consider replacing the HDD with a SSD. This is the modern standard for laptop storage. They are more energy efficient, generate less heat, and support faster speeds. It’s the best way to revitalize an older computer!

- 30 minutes - 1 hourVery easy
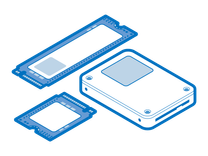
Find compatible replacement parts for your Mac Laptop. All parts and fix kits are backed by the iFixit Quality Guarantee.
Have you noticed recently that your Mac which used to sound like a jet engine is suspiciously silent? Or it’s making a weird noise it didn’t use to? In a modern MacBook, the fan is the only moving part. Mechanical noises are nearly always fan-related. A malfunctioning fan could mean excess heat. Excess heat equals subpar performance.
- Fan errors are often detected by Apple Diagnostics. If you get an error that starts with “PPF” this points to fan failure.
- If the fan is making an unusual noise, replace it.
- If the fan is not spinning or seems erratic, disconnect and reconnect any affected fan connectors. Make sure the latch on the connector is present and locked. If your latch is missing, this can cause intermittent connection issues.
- On MacBook Pros 2016-2019, fans connect to the keyboard’s circuit board. The keyboard cable is responsible for carrying fan signals to the logic board. If replacing fans does not resolve the issue, your keyboard cable may be at fault.
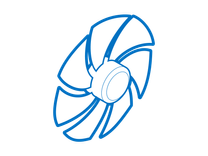
Find compatible replacement parts for your Mac Laptop. All parts and fix kits are backed by the iFixit Quality Guarantee.

